In today's market, the majority of Fitbit smartwatches and activity trackers are equipped with vibrating notifications. This covers the Fitbit Sense, the Fitbit Versa, the Charge series, and additional products. This feature is beneficial since it stealthily notifies you if another person attempts to get in touch with you. On the display of some smartphones, you can also see incoming messages, notifications about upcoming meetings, and app updates. However, there are occasions when nothing is operating as it should be.
Additional Reading: Which is better: Fitbit Charge 5 or Samsung Galaxy Watch 4?
Instructions for displaying alerts on a Fitbit
When your Fitbit is close to your phone, you should see notifications displayed on it. They will continue to exist there for a short period of time before vanishing. This may be followed by a vibration, depending on the settings and configuration of your equipment. This is done in order to ensure that the call or SMS gets your attention.
If you haven't had the opportunity to interact with the notice yet, all you need to do is swipe down from the top of the screen, and you'll be capable of seeing it again. In this section, you will also discover an option called Clear All that enables you to eliminate the notifications from your smartwatch.
Because of how the system is designed, the answers are not always intended to be made public. The text displayed should be an exact reproduction of what is received on your iPhone or Android device, provided that these devices are linked. However, it would be best if you informed yourself what to anticipate from the gadget strapped to your wrist before using it.
Continue reading for information covering whatever you need to learn regarding the notification assistance provided by Fitbits. This contains a step-by-step explanation of what to do if the vibrations on your Fitbit quit functioning or if notifications quit coming through on the Fitbit.
Have Problems With your Fitbit Notifications? Try These Steps
Time required: 15 minutes.
What to do if your Fitbit alerts aren't showing up or if the vibration motor isn't operating properly?
-
Make sure that Your Fitbit is Set to Receive Notifications
On the gadget itself, specific Fitbit trackers include an option for receiving notifications. Make sure that this feature is turned on by pressing and holding the button on the clock screen (for Ace 2, Charge 2, Charge 3, and Inspire series), by pressing and holding the top right button for a few seconds (Blaze), and by the press and hold the back button and tapping to the fast settings page from the alarm screen (on Ionic and Versa range, Sense). You could also use the touchscreen interface to go to the option you want to change on products that don't have a physical button.
In Order for the Alerts on Your Fitbit to Operate, it Has to Be in Close Proximity to Your Smartphone
Make sure that your phone is at a distance of no more than 30 feet from your Fitbit gadget. This is the largest possible window in which you will continue to receive notifications.
-
Make Sure that the "Do Not Disturb" Mode and the "Driving Mode" are Not Enabled
The same is true for the Fitbit device. If you want to check your notifications, you should make sure that the "do not disturb" or "sleep" option is turned off.
Another thing that should be checked is the lock on your device. In the event that it is active on your Fitbit and you have not entered your PIN in a considerable amount of time, you will be required to do so.
Check to See if the Vibration Motor in Your Watch is Operating Properly
You may verify that the vibration motor is operational on specific Fitbit devices, such as the Versa or the Sense, by navigating to the Timers section of the device and selecting the Stopwatch option. To begin, you need to tap the play symbol. The watch on your wrist should vibrate.
You may always check if the vibration motor works by going into the settings for the alarm system in the application, even if your smartphone does not have this capability. The second possibility is to put it to the test with the aid of the hourly prompts to get up and move.
-
Check to See that the Bluetooth Settings on Your Phone are Functioning Properly, or Reset the Bluetooth Settings
Navigate to the Settings screen on your mobile device, select Bluetooth, and check to see that the toggle switch for Bluetooth is set to the On position. If you are confident that this is not a problem, access the list of linked devices and ensure that your Fitbit is included in this list.
According to Fitbit, having an excessive number of Bluetooth devices linked to your smartphone simultaneously could cause notifications to get garbled. If you are having issues, you should therefore consider turning off any other devices that are connected to the network.
Launch the Fitbit app on your mobile device to synchronize your smartwatch or activity tracker. You still have options, one of which is to deactivate your smartphone's Bluetooth feature. After approximately ten seconds have passed, you should turn it back on.
Make Sure the Fitbit App on Your Phone has the Appropriate Permissions
If your Fitbit notifications are not functioning correctly, you should also check the settings on your phone to ensure that the Fitbit app has the necessary permissions. You may accomplish this by going into the settings of your smartphone, selecting the Notifications menu, and then selecting Fitbit. Check to see that the Allow Notifications tab is set to the On position before continuing.
-
It's Time to give the Fitbit Application on Your Phone and your Fitbit Device a Fresh Start
Reload Your Notifications and Re-configure them, if Necessary
To update your notification settings, open the Fitbit app on your smartphone, navigate to the Today page, and then press on your profile image. Restart your phone and make sure that all of the notification settings are turned on. Simply tapping on the notifications will turn off each individual one.
You can also have the option of configuring the notification settings from scratch. By disabling the Bluetooth connection that the device previously established between your phone and your Fitbit, you can instruct your phone to "forget the gadget." This can be adjusted in the settings for the Bluetooth on your phone. After that, open the Fitbit app and repeat the process of configuring notifications.
If the notifications on your Fitbit are not functioning correctly, hopefully, one of these solutions will help. If that's the case, you may always reach out to the customer support team at Fitbit. They could provide further alternatives, and if your gadget is broken, they could begin the process of claiming a warranty on it.
Going into the Fitbit app and selecting the option to "call customer care" is the quickest and most straightforward approach to handle this situation. One can find the live chat option under the troubleshooting part of the website.
Additional Reading: Best Stress Monitor Apps for Apple Watch
How to Select Which Fitbit Alerts Should be Allowed to Pass-Through
You may have the option to enable calls, text messages, calendar events, and specific notifications from third-party apps, but this will vary depending on the device you use. Check to see if the options in which you are interested are active. Your particular Fitbit will determine which option is available to you.
You have the ability to select which of these should be allowed through. In order to access the setting, open the Fitbit app, navigate to the Account menu, and then choose your Fitbit wearable from the list.
To select which third-party applications can communicate with your Fitbit, navigate to the App Notifications menu option. There is a possibility that it will turn out to be a lengthy list. This entirely depends on the applications that you have downloaded onto your mobile device.
How to Utilize Your Fitbit Device Instant Responses (Quick Replies)
Quick Replies are available to users who possess Android smartphones. In essence, these are individualized reactions to messages given by particular apps that are compatible with the Fitbit Charge 3, Fitbit Charge 4, Fitbit Charge 5, Fitbit Ionic, Fitbit Luxe, and Fitbit Sense, or Fitbit Versa family of wearables.
You need to do nothing to activate quick answers because they are set on by default. They allow users to choose from five different pre-populated quick replies to send in response to text messages and apps like Twitter, Facebook Messenger, WeChat, and Line. Users will also be able to add their own responses, so long as such responses do not exceed sixty characters in length. In the Settings page of the Fitbit mobile application, navigate to the Notifications > Quick Replies menu item in order to configure this feature.
It is essential to remember that the only alerts to which devices attached to an iPhone can respond are those sent by the Fitbit app. These include messages, cheers, taunts, and requests to be friends. The explanation is that Android's environment is more open to outsiders than the Apple ecosystem.
Launch the notification to use the Quick reply feature. When they want to respond to a message using one of the pre-written responses, all they have to do is click the text icon.
To react with an emoji, you can also choose the emoji icon as a second response choice. Select "More replies" or "More emojis" to view other options.
Additional Reading: HP vs. Lenovo Laptops
With the Fitbit Sense, Versa 2, and 3, You Also Have the Option to Use Voice Answers
Including a microphone in the Fitbit Sense and the Fitbit Versa 3 is excellent news for anyone who owns one of these fitness trackers. Users will now be able to respond to notifications using their voices. The program comes equipped with a transcription algorithm that can turn what you say into text. Ensure that the Microphone setting, which one can find on the Settings page of the Fitbit app for smartphones, is turned on.
Open up the notice, which is analogous to rapid replies. One can then activate the capability by tapping on the icon depicting a microphone. You can find this information in the available response options.
After giving your response using your voice, tap the Send button. You always have the choice to Retry or Undo whatever action you just took. This comes in handy in the event that the voice response was not transcribed accurately. You may change the language settings on your Fitbit by tapping the Language button. Fitbit is compatible with several different languages.
Veronica is a culture reporter at Collaborative Research Group, where she writes about food, fitness, weird stuff on the internet, and, well, just about anything else. She has also covered technology news and has a penchant for smartphone stories. .
Leave a reply
Your email address will not be published. Required fields are marked *Recent post

Is It Possible to Browse the Internet on a Smartwatch?
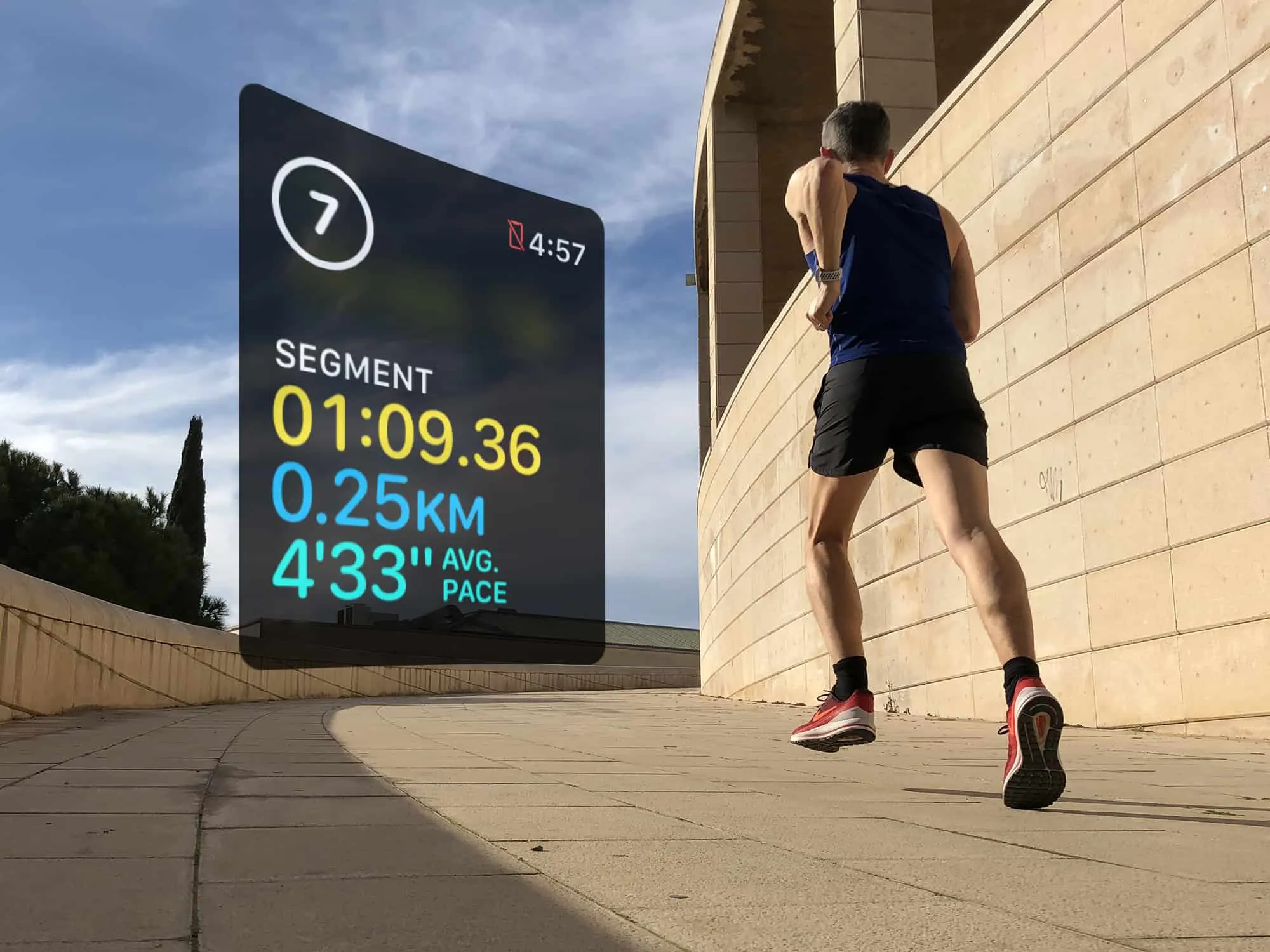
The precision of Apple Watches for HIIT Workouts

What Do The Jewels In A Watch Consist of?

