Most computer software is supplied in digital format, on optical disk, or in other forms. Quite often, there is a situation where a copy of a disc needs to be saved, and that is when an ISO image appears on the scene. In this article, we explain what an ISO is and how to burn an ISO to DVD , including the main burning programs.
What is an ISO?
An ISO file (often called an ISO image), is an archive file that contains an identical copy (or image) of the data found on an optical disc, such as a CD or DVD . They are often used to back up optical discs or to distribute large sets of files that are intended to be burned onto an optical disc.
The name ISO was taken from the name of the file system used by optical media, which is typically ISO 9660. You can think of an ISO image as a complete copy of everything stored on a physical optical disc such as a CD, DVD, or Blu-ray. disc, including the file system itself. They are a sector-by-sector copy of the disk and no compression is used.
The idea behind ISO images is that you can archive an exact digital copy of a disc and then use that image to burn a new disc that is itself an exact copy of the original. Most operating systems (and many utilities) also allow you to mount an ISO image as a virtual disk, in which case all of their applications treat it as if an actual optical disk had been inserted.
While many people use ISO images to create backup copies of their optical discs, ISO images these days are primarily used for distributing large programs and operating systems, as it allows all files to be contained in one easily downloadable file. People can then decide whether they want to mount that image or use it to burn an optical disc.
Most downloadable operating systems, including Windows and various Linux distributions, are distributed as ISO images.
Burn ISO to DVD on Windows 10
Burning an ISO to DVD is useful when you want to create a disc that you will use to install software or the operating system on another machine. It's particularly useful when you're installing an operating system (or creating a utility disk) and need to use that disk to boot a system. It can also be useful for creating a physical backup of a disk or if you just need to give a copy to someone else.
Windows 7, 8 and 10 have a feature to burn ISO images to DVD . All you have to do is insert a recordable optical disc, right-click the ISO image, and then select the "Burn Disc Image" command.
But, let's take a closer look at how to burn ISO to DVD on Windows 10.
Creating a disk with the ISO content, either as a backup or to install the software on other computers, is very simple.
- Insert a blank CD or DVD into your recordable optical drive.
- Right-click on the ISO file and select "Burn Disc Image."
- Select "Verify disc after burning" to make sure the ISO was burned without errors.
- Click Record.
Burn ISO to DVD on Mac Os
Burning an ISO image in OS X depends on the version you have installed. For the past few years, you can use Disk Utility to mount the ISO image and then burn it to a disc.However, with the latest version of OS X, 10.11, Apple has removed the recording feature from Disk Utility. You can still burn ISO images, but you should use Finder instead. The Finder method also works on earlier versions of OS X.
The Finder method is now the most universal method for burning ISO images on OS X, as it is supported by almost all versions. It is also very easy to do. First, open a new Finder window, navigate to the location of your ISO file, and then click on it to select it.
Now click File and Burn Disc Image at the bottom of the list. If you don't already have a disk in its drive, it will ask you to insert one. Then click the Burn button to start the burning process.
Another quick way to burn the ISO image file is to simply right-click on the file and choose Burn Disc Image. As long as you have a disc in the drive, the burning process will start immediately.
If you're running OS X 10.10 or earlier, you can also use the Disk Utility method to burn your ISO image. Open Disk Utility by clicking the Spotlight (magnifying glass) icon at the top right of your screen and type disk utility.
Now click File and then Open Disk Image.
The ISO image will appear on the left side along with the list of hard drives etc. Click on the ISO file and then on the Burn button at the top.
Insert your disc into the drive and click the Burn button to start the process.
Burn ISO to DVD on Linux
Linux comes with various command line and GUI applications for burning ISOs to DVD . Cdrecord is a command line based application used to burn audio or data compact discs to an Orange Book CD burner or to burn DVD media to a DVD burner, ie it can play ISO images.Scans all SCSI devices on all SCSI buses and prints the query strings with the “scanbus” option. This option can be used to find the SCSI address of the CD/DVD burner on a system: # cdrecord -scanbus
Now use the cdrecord command again to burn an ISO image: # cdrecord -v -dao dev=1,0,0 file.iso
You can also specify the recording speed: # cdrecord -v -dao dev=1,0,0 speed=8 file.iso
Programs to burn ISO files to a DVD
Burning an ISO image to DVD is very easy and you may already have this feature available in general purpose disc burning programs like Nero or Burnaware. If you don't need a full-fledged disc burning application or just want to quickly burn an ISO image, here is a selection of free DVD burning ISO software for you to try. They are easy to use and you just have to select the ISO file and click the Burn button using the default settings.
Activate ISO Burner
It is a very professional looking tool that can burn ISO and IMG files to almost any type of CD, DVD and Blu-ray. Simply drop the image in the window and click Burn. Useful details about the inserted media and the writing drive are displayed on the right screen.There are some additional options available such as Track-At-Once or Disk-At-Once recording modes, erase a rewritable disc, write speed and up to 100 copies if you want to write more than 1 copy in a session. Settings such as auto-verify and eject after a recording, erase speed, and buffer underrun protection are accessible via the Options button.
The program will offer to install the SPTD driver at setup, but it is not required for normal operation. Active ISO Burner works on almost everything from Windows NT to Windows 7 and is a good compromise between ease of use and additional features.
BurnCDCC
It is a small and portable standalone executable that does the simple job of burning ISO files with a minimum of effort to CD, DVD and BD. There are a couple of options in the program, such as auto-eject, burning disc verification, and media finalization so no other data can be added.There is a slider to set the write speed and for images like Windows CDs it is better to use a slower speed for maximum compatibility.
BurnCDCC is not even 100KB in size and works on almost all versions of Windows.
Free ISO Burner
This ISO burning tool can write images to almost any type of media and is very easy to use. There are a couple of minor options available, like cache size and volume label, but you don't need to change them unless you have to. Finalize Disk will close the media for maximum compatibility between devices and write speed can be set.The program is a portable executable and works with Windows XP, 2003, Vista and Windows 7. It will NOT erase rewritable discs and will throw a hardware error if you try to write to non-empty RW media.
ImgBurn
It is the go-to tool for creating and writing comprehensive ISO images to disc. Aside from the fact that you can write a large number of image formats to a disc, including ISO, IMG, MDS, BIN, and NRG files, you can also create ISO, IMG, or BIN images from folders or other optical media.Creating music CDs from a dozen of the most popular audio formats is also supported, and you can even build video discs in DVD, HD-DVD or Blu-ray formats.
The amount of options you have to control how images are created or burned cannot be found in any other software that we know of, especially free software. In fact, the programs greatest strength of being the most complete and advanced ISO tool out there is probably also the reason why it might be too much for the average user. It can be easy to go wrong with so many icons, buttons, and menus everywhere.
ImgBurn offers adware during the installation process, so beware of that, and it is compatible from Windows 95 to Windows 8 inclusive.
ISOBurn
It is a utility quite similar to BurnCDCC in its functionality, except that this tool is not portable and requires installation. However, it has an erase function, so if you have some rewritable CDs, they can all be quickly or completely erased with the Erase button. A couple of basic check boxes are included to close the media (finalize) and verify the burned disc.ISOBurn works on Windows XP, Vista and 7.
ISO recorder
ISO Recorder has been around since the beginning of Windows XP and is slightly different than the other tools in that it runs as a shell extension called by right-clicking on an ISO image and selecting “Copy Image to CD/DVD” which shows the interface. There is a RW erase button and also a write speed selector.In addition to burning an image, there is also a basic CD ripper function by selecting the source as CD and not ISO image. ISO Recorder also has a reverse feature that allows you to create an ISO image by right-clicking on a ROM drive or folder and selecting “Create ISO Image File”.
The tool shows its age a bit because the XP version cannot burn or create DVD images. There are separate versions for XP, Vista 32-bit and 64-bit and 7 available.
Passcape ISO Burner
This tool is a portable executable and has some options like “Create bootable USB disk” and “Unpack ISO image to disk folder” which are not present in other tools listed here. If you have another program set as the default ISO burner, the external option will load it instead.When you've chosen the “Burn ISO image to CD/DVD” option, the main burn window gives you the option of erasing a rewritable disc, enabling buffer underrun protection, and selecting the optical drive to use. Animated progress, speed and buffer bars create a nice interface while you wait. However, a write speed selection and verification option would have been nice.
Windows XP to Windows 7 is supported. The website says that most burners are compatible. If your writer supports it, it's a good portable tool.
ISO Workshop
The simplest description of ISO Workshop is that it's a beginner to intermediate version of ImgBurn, offering similar basic functionality in a very clean-looking interface but without the added power. Burning ISO and CUE/BIN image files to CD, DVD, and BD is supported, as well as creating an ISO from files and folders using drag-and-drop.There are some other useful features included, like loading the ISO and viewing/extracting the files, creating an ISO or BIN file from other optical media, and also the ability to convert around 10 different image formats to an ISO or BIN image.
It offers adware during installation that you should be aware of, and you should erase a used rewritable disc yourself via the Burn menu or by pressing Ctrl + W before writing to it. Windows NT through Windows 8 is supported.
Free Any Burn
It is a tool that has a clean interface and a number of useful ISO burning and creating features that are easily accessible. It can burn almost 30 different image formats to CD, DVD, or Blu-ray, and also create ISO or CUE/BIN images from files, folders, and other discs.In addition to offering standard burning tool functions such as data and music disc creation, there is also a separate rewritable disc erase function, a disc-to-disc copy function, and an image converter from around 30 formats to an ISO or CUE/BIN image. . There is a hidden settings menu at the top left where you can turn off verification and auto-eject as defaults.
Free Any Burn Supports virtually everything from Windows 98 to Windows 7. Portable and installation versions are also available. For simple ISO and data burning tasks, this is a program worth considering.
Wildman
Nero DVD ISO burning software has come a long way since its initial release in 1997. While it had some competitors like Roxio, Nero was more popular. This was probably because the "lite" version of the software was bundled with the disc burners, making it more widely known.The software is now more bloated. It has many additional features rather than just simple and reliable disc burning software.
Nero has grown from a solid disc burning software to a complete and powerful media management application that can burn, copy, create, edit, rip, convert, protect, play and stream media files. Most of Nero's software is shareware, but Nero has always provided a free version with basic burning features. Many years ago it was called BurnLite and later it was renamed Kwik Media. Not long after that, Kwik Media was renamed Nero MediaHome again.
The above content published at Collaborative Research Group is for informational and educational purposes only and has been developed by referring reliable sources and recommendations from technology experts. We do not have any contact with official entities nor do we intend to replace the information that they emit.
Katheryn is a corporate attorney and finance specialist, conducting research daily to get you closer to financial security and freedom (even if you're just getting started). Her +600 articles published in Collaborative Research Group have already helped thousands of readers on the internet. .
Leave a reply
Your email address will not be published. Required fields are marked *Recent post

Examples of Using Wget Command for Windows and Linux
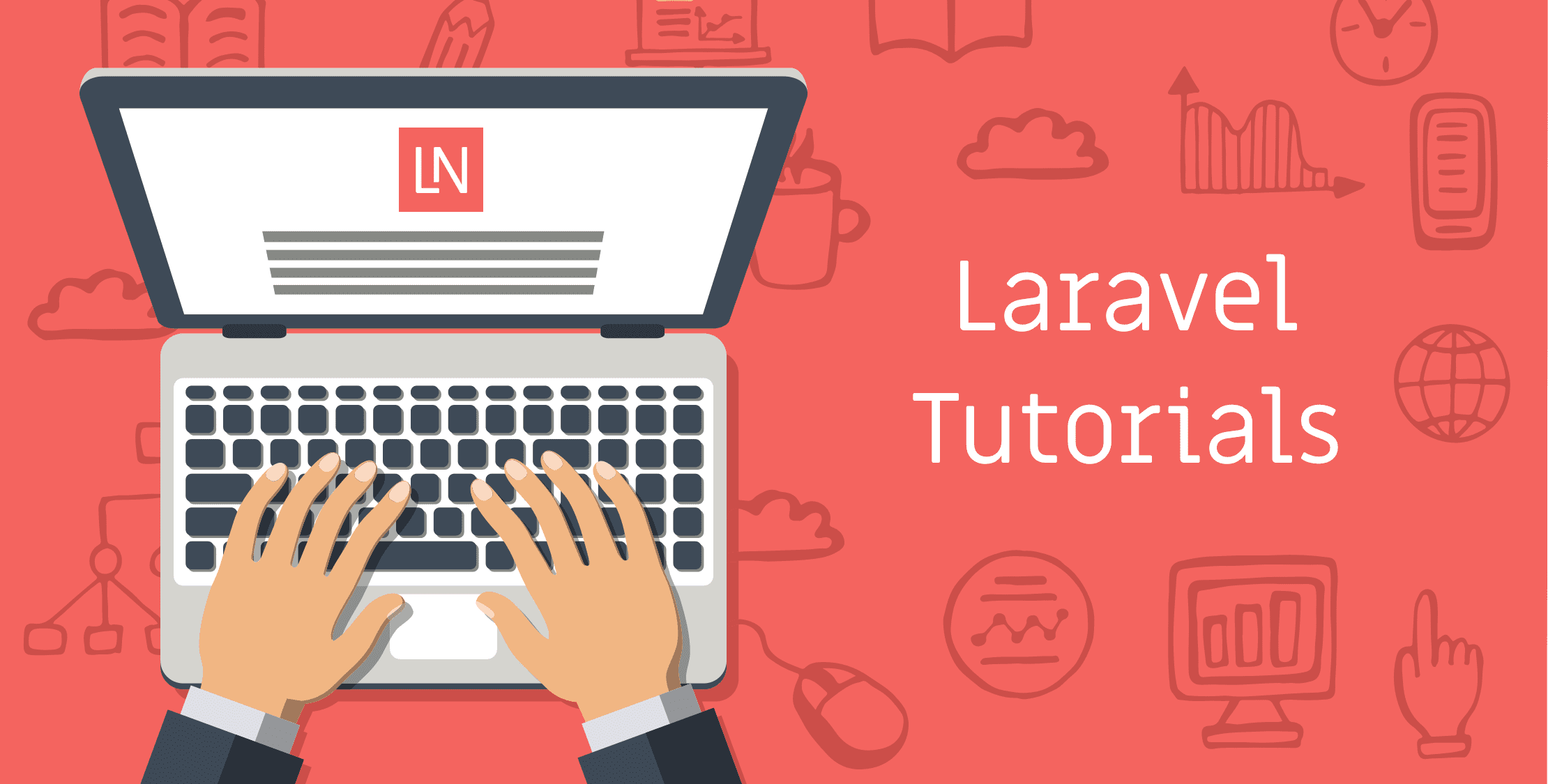
Laravel Tutorial for Beginners Step By Step (Manual Installation)

Withdraw Funds From PayPal to SberBank Card

How To Mirror Android Screen On TV With And Without Cables
