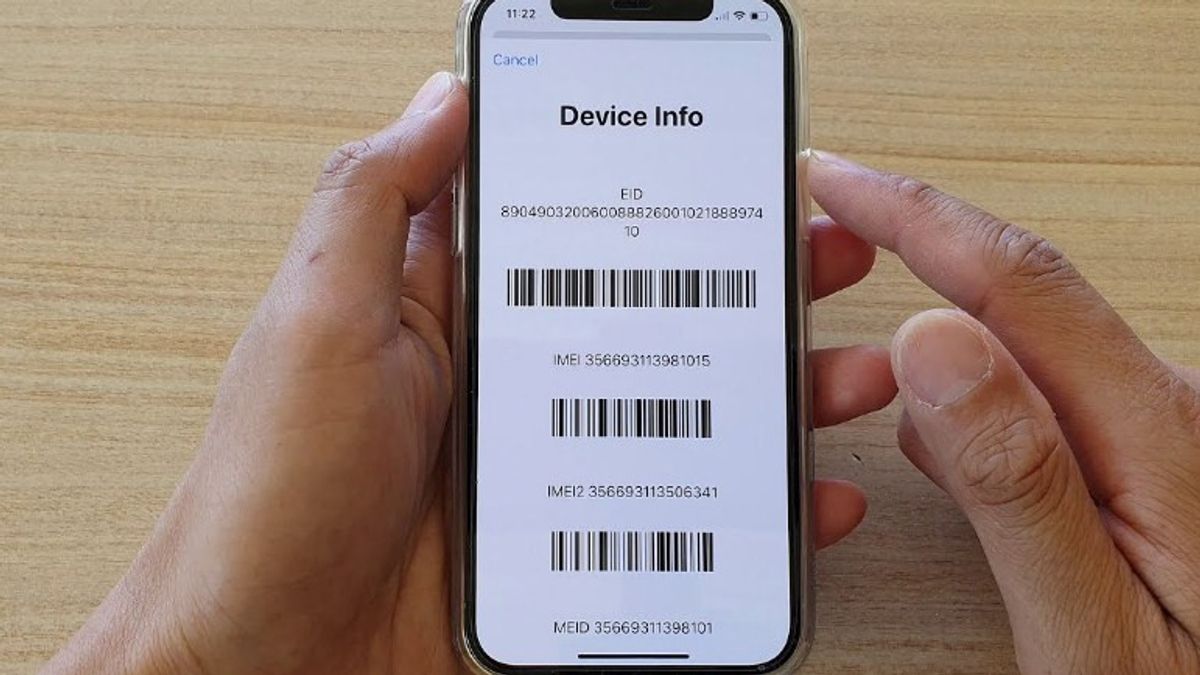Most people don't have to bother to know what an IP or DNS is in order to connect to the Internet. However, from time to time, it is necessary to know what some terms mean, such as “ network security key ”. A network security key, also known as a WiFi password, is a phrase that can confuse those outside of technical industries. Understanding jargon like this is the first step in learning how to better protect your network. This article will explain what a network security key is, why you need it, how to find it, and how to protect it.
What is the network security key?
A network security key is a code or passphrase that allows you to connect your computer or mobile device to a private network.
Network security key is a type of network password or passphrase in the form of a physical password, digital signature, or biometric data that is used to provide authorization and accessibility to the wireless network or device on which the client asks to connect.
The security key also provides for establishing a secure connection between the requesting client and the service network or wireless device such as routers, etc. These protect our network and devices from unwanted access.
The security key is of various types and is widely used in all our day-to-day services, such as online banking, money transactions in the form of OTP (one-time password), online shopping, access to the Internet, login to the mail account or any other. network device etc
Types
The most common types of network security keys are Wired Equivalent Privacy (WEP) and WiFi Protected Access (WPA/WPA2).
WEP
A WEP key is a security code for WiFi-enabled devices. WEP keys allow devices on a network to exchange encrypted messages with each other while preventing strangers from easily decrypting and reading them.
WEP keys are a sequence of characters taken from the numbers 0 through 9 and the letters A through F. For example, a WEP key might be H56IJ00XS4.
The required length of a WEP key could be 10, 26, or 58 characters, depending on the version of WEP that is running. WEP keys can be automatically generated for ease of use. There are websites that generate random WEP keys that are difficult to guess.
WEP keys fell out of favor with the public as people began to realize that they are easy to crack, potentially leaving your network open to hackers.
WPA / WPA2
WPA and WPA2 are more secure network security keys than WEP. A WPA comes with a password/passphrase that you can get from the owner of the network. If you have a WiFi router at home, the password you sometimes see printed on the side is the WPA key.
Typically, with these types of networks, the owner can reset the WPA key to whatever password or passphrase they want.
WPA2 is an even more secure version of WPA because it uses the AES algorithm, a newer, faster, and more advanced algorithm than the one previously used.
What is the best network security?
As we indicated before, the WPA network security key is better than WEP because it is more secure.
The WEP key can be easily cracked by anyone cracking the challenge frames. Therefore, this encryption and authentication method is less practical and WPA, which is a more secure method, has evolved.
WPA2 is usually the recommended version for businesses, which tend to need higher security measures. However, keep in mind that to use WPA2, you may need hardware with higher processing power.
Where to find the security key?
The easiest way to find it is to simply turn the router over and look for the WPA2-PSD. You will also find the name of your WiFi network here.
However, please note that users can change the username, WiFi password , and the router is the default one provided by your Internet provider. So if you've changed and forgotten what your network security key is, here's how you can find it:
On Windows 10
The steps to find the network security key in Windows 10 are:
- Go to Control Panel, open Network and Internet, and then open Network and Sharing Center.
- Once you've opened the Network and Sharing Center, find and click the name of your WiFi network.
- A new “Wi-Fi Status” window will appear. Click the "Wireless Properties" button.
- Go to the “Security” tab and check the “Show Characters” checkbox. You will now be able to see your network security key.
On MacOS
- Open Spotlight search by pressing Command + Space or the search icon at the top right of the screen.
- Type “Keychain Access” and press “Enter” or “Return” to launch the app.
- On the left side, under “Keyrings”, go to “Systems”.
- Find the WiFi network you need a network security key for in the list and double-click it to open another window.
- Click the "Show Password" checkbox.
- A new window will open asking for your Mac administrator username and password. Type it in and Keychain Access will show you your network security key.
On the router
The network security key plays a very important role in connecting your devices to the router so that you can access the Internet.If someone changes your network security key or you forget your network security key, you will not be able to access Internet services such as surfing the Internet, watching online movies, or playing online games.
The router's network security key is labeled on the hardware and is marked as a "security key," "WEP key," "WPA key," or "passphrase." You can also get it from the manual that came with the router when you bought it.
You can also view the router's network security key by logging into your default settings on your web interface.
Let's see how to find the security key on different types of routers.
Linksys WRT1900ACS
On my Linksys WRT 1900ACS my network security key is under WiFi and WiFi Settings under WiFi Password.
Tp link
The security key in a TP-Link router is in the Wireless and Wireless Security.
D Link
On a D-Link router, the key is in the Wireless Settings section under Manual Wireless Network Setup and in the Pre-Shared Key box.
netgear
The security key on a Netgear router can be found under Wireless in the Password box.
Assus
On an Asus router, it's on the Router Settings page under Network Key.
On mobile devices
Smartphones are very useful in running a business. By providing access to email, text, phone, web, and apps, you can run much of your business from anywhere.Mobile phones can connect to the Internet using Wi-Fi and the mobile network, so you can enter passwords and network keys and save them on your phone. If you forget a network key, you can easily look it up on your phone. You will need root authorization on the phone to access the file with the saved network keys.
Here we show you how to find the network security key on Movistar, Vodafone or any other company mobiles.
Android
To find the network security key on an Android mobile , the first thing we have to do is download and install the "WiFi Password" application on the mobile. This app is available for Android devices, for free on the Google Play Store.Once installed, you will receive a notice indicating that the application is only limited to showing the WiFi passwords stored on your phone so that you can consult them at any time.
Once this message is accepted, the main window of the application will be loaded where all the WiFi networks that you have stored on your Smartphone and to which you have previously connected will be listed. To save these passwords, you must take a screenshot.
iPhone
Finding your network security key on an iPhone is much easier and does not require root access.
- Go to your iPhone's settings menu, tap iCloud & Keychain. This enables the keychain feature.
- Go back to the Settings menu and enable Personal Hotspot. On your Mac, connect to your iPhone's Personal Hotpot.
- Press the CMD and Space keys on your Mac to open the Searchlight utility. In the search field, type keychain access and press Enter.
- Type in the name of your Wi-Fi network (the SSID), then double-click the SSID.
- Select the Show Password checkbox. You may need to type your Mac's administrator password to allow the password to display.
On other operating systems
To view the network security key on other operating systems like Linux, the steps are as follows:
- Access the Linux terminal
- Enter the following code “sudo cat /etc/NetworkManager/system-connections/network_name | grep psk = »without quotes and changing network_name to the name of the network to query
- In the following line of code, you will get the Wi-Fi key
Configure WPA or WEP key
Wireless connection is a necessity nowadays and because of this, wireless security is essential to ensure security on your local network.The different wireless security features of your router protect your network against possible cases of hacking. With it, you can:
- Make sure no one can easily connect to your wireless network and use the Internet without any permission.
- Customize access on who can configure your wireless settings.
- Protect all data that is transmitted over the wireless network.
One method of establishing security on your network is to set WEP , WPA or WPA2 as your wireless security mode. To know how to do this, follow these steps :
- Access the router's web-based setup page by opening a web browser such as Internet Explorer or Safari. In the address bar, enter your router's local IP address and then press [Enter] When the login prompt appears, enter your router's username and password. If you customized the router's username and password, use those credentials. If you have lost or forgotten them, you must reset the router.
- You will now be redirected to the main screen of the settings page. On the settings page, click the Wireless tab and then the Wireless Security sub-tab.
- In the Configuration View section, click the Manual radio button. Some router models, especially older versions, do not have a Manual option and may require you to scroll down the page until you reach the Wireless Security section.
- You can now select from the following options: WEP, WPA Personal, WPA2 Personal and WPA2 / WPA Mixed Mode. WPA, WPA2, and WPA2/WPA security modes are highly recommended over WEP for a higher level of security.
What should I do if I lose my network key?
If you've lost or forgotten your wireless home network security key or password, look on the bottom or side of your router for a label that lists the default password. If your router does not have a default password on the device, please refer to the router manual.
Otherwise, use a computer to find a forgotten security password or passphrase for your wireless connection.
If you still can't find the password, contact your router manufacturer or Internet Service Provider (ISP) for assistance.
What is Network Security Key Mismatch Error and How to Fix It?
When we connect our network device like router, PC, laptop or Android phone to a wireless network to access the Internet on any LAN or home network, then we require the network security key as a password to access the network.
This network security key is a unique combination of alphanumeric characters and is different for each available network in range.
When you enter your password and you get a message that the network security key is not correct , it means that the combination of characters you are entering to gain access to the network is incorrect and does not match the password for that network.
There are several ways to solve the problem and we can try them to get the proper security key.
- A common reason for network key mismatch is when we enter a wrong password. Because a password is case sensitive, make sure you enter the uppercase and lowercase letters exactly the same way they were used in the password.
- If you're entering the correct password and the problem persists, restart the device you're using. Sometimes the device crashes and when you reboot it, it will start working normally.
- Another reason for key mismatches could be that the Wi-Fi network you're trying to access isn't compatible with your device. Therefore, it displays a password mismatch message. So please check which version of the Wi-Fi network your device can support, and then try to log in only to that range of networks.
- Things will get worse if all these solutions don't solve the problem. In such cases of routers, you have to reboot the whole system. Therefore, please log in to the router, and then create a new network name and network security key, and write it down correctly to memorize it.
- Now in your PC or laptop network and sharing center settings delete all network details and reboot your PC.
- Search again for the network you want to connect to, and then add the new network security key. Try connecting manually.
Tips to put a secure password to your WiFi network
Weak passwords are one of the easiest ways to give a hacker access to your network. If you have a WPA/WPA2 key that you can select yourself, consider hardening it and protecting it where it is written to best leverage your cybersecurity infrastructure.In general, you should limit how much you write your passwords, whether it's on a sticky note, an Excel spreadsheet, or in the Notes app on your phone. This tip extends to typing your WiFi passwords anywhere as well.
Typing a password anywhere leaves it susceptible to being found by hackers. If a hacker were to gain access to your network, there's no telling what chaos they could cause.
Consider changing your network security key and other passwords every six months to keep them up to date and secure. Also, when creating a password or security key, don't use easy-to-find information like birthdays or your children's names.
When creating a password, make sure it is long and complex. To make your passwords more complex, try creating a "passphrase" instead. Passphrases involve choosing a meaningful phrase that you can remember and making the first letter of each word the password.
The above content published at Collaborative Research Group is for informational purposes only and has been developed by referring reliable sources and recommendations from experts. We do not have any contact with official entities nor do we intend to replace the information that they emit.
Luke is passionate about fostering student involvement and connection. He studied psychology for his major and likes learning about the past. Luke aims to specialize in artificial intelligence and cybersecurity. .
Leave a reply
Your email address will not be published. Required fields are marked *Recent post

Network Security Key: How To Find And Configure It?