The Apple Watch is one of the best smartwatches on the market. It has a powerful motor that provides an excellent vibration when you interact with it. Many individuals now dislike it and prefer that the watch vibrates just when they receive notifications. If you're one of these folks who want to make sure that your watch only vibrates when it receives a notification, this tutorial is for you, and I'll show you how to do it. Let's get this party started.
How Do I Manage My Apple Watch's Haptic Feedback?
When you interact with the Apple Watch, the system replies with haptic feedback, which is essentially a notification that the system has received and responded to your contact. Many people dislike it now, and Apple lets you adjust the haptic feedback by turning it off. I'll show you how to control haptic feedback on your Apple Watch in the following sections.
Additional Reading: What Smartwatches Are Compatible With Motorola Smartphones?
How can I disable the Digital Crown's haptic feedback?
When you interact with the Digital Crown, the motor provides haptic feedback, which you can turn off in the settings if you don't want it. It's worth noting that this function is only available on Apple Watch Series 4 and subsequent models. Here's how to disable haptic feedback.
- Take a look at your Apple Watch.
- Go to the Settings App now.
- Tap the Sounds & Haptic area when you've found it.
- Toggle the Haptic Crown to the off position to disable Haptic Feedback.
- That's all there is to it.
How Can I Make My Apple Watch Only Vibrate When I Get Notifications?
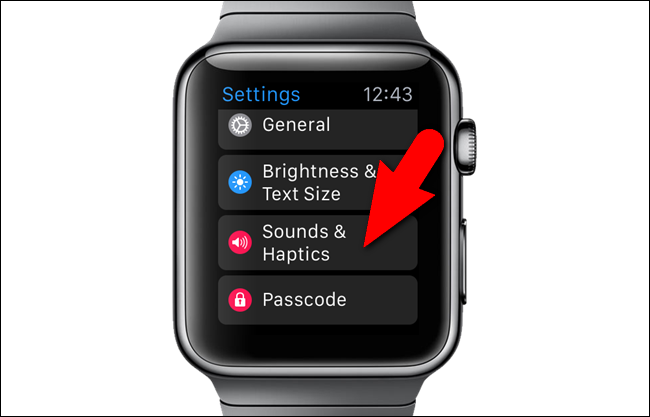
Apple has a solution if you don't want your Apple Watch to ring for notifications and instead want it to vibrate. Silent Mode is a feature on the Apple Watch that turns off the sound and only offers haptic feedback for notifications. Your apple watch will only vibrate when it receives a notification once Silent Mode is set. Here's how to go about it.
- Take a look at your Apple Watch.
- Now place your hand on the bottom of the watch face and hold it there. Hold the button down until the Control Center appears.
- Lookup for the bell icon by swiping up.
- Now press the bell icon (Silent Mode Button) to activate Silent Mode.
- That's all there is to it.
How can I manage the notifications I receive on my Apple Watch?
You can use your Apple Watch to control the apps that can send you notifications on your screen. You can decide which apps are allowed to show notifications on your Apple Watch through the settings, as well as the tone for each notification. If you want more control over the notifications you receive on your Apple Watch, go to the settings. Here's how to manage the notifications you receive on your Apple Watch.
- Open your iPhone and navigate to the Watch App.
- Navigate to the My Watch area of the Watch App.
- Now go to the Notifications area and press on it.
- The list of all apps installed on your Apple Watch can be found here.
- Now choose the watch for which you wish to manage the notifications.
- Select Custom from the options menu after tapping the App.
- Now select "notifications off" from the drop-down menu.
- That's all there is to it.
- You may use the procedures above to adjust the notifications for all of your Apple Watch apps.
Is it possible to disable notifications in the "Do Not Disturb" mode?
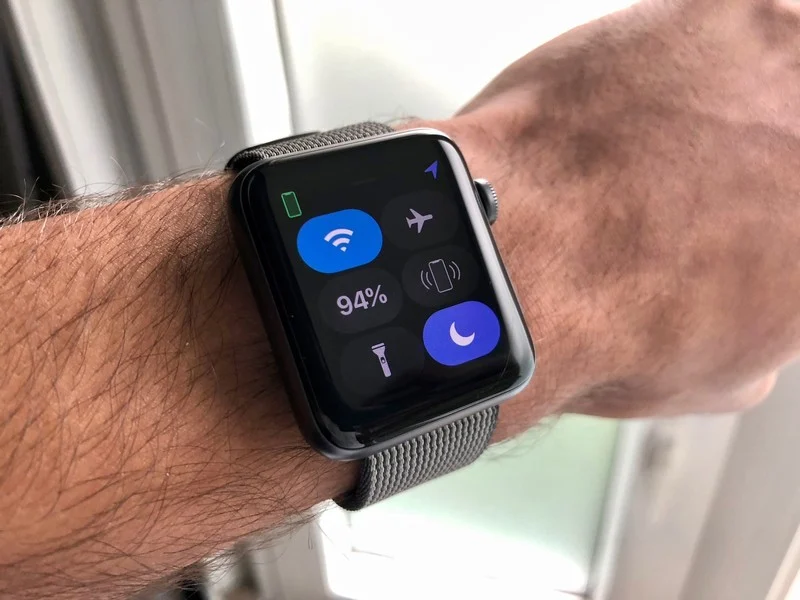
Yes, when Do Not Disturb Mode is engaged on your Apple Watch, all calls and notifications will be blocked from appearing on the display. Only the Alarms will sound, and you can turn them off in the settings. Here's how to activate Do Not Disturb Mode on your Apple Watch.
- Take a look at your Apple Watch.
- Now place your hand on the bottom of the watch face and hold it there. Hold the button down until the Control Center appears.
- Select the further option from the Do Not Disturb Button, which allows you to turn it on for 1 hour, until evening, or indefinitely.
- That's all there is to it.
How can I make my Apple Watch's haptic alerts more powerful?
The vibration motor in the Apple Watch is rather powerful, and it should suffice for most people. However, there is a way to increase the strength of haptic notifications from the settings. Here's how to go about it.
- Take a look at your Apple Watch.
- Activate the Settings App.
- Now proceed to the Sounds & Haptics section.
- Make sure the toggle for Haptic Alerts is set to green.
- Next, select Prominent from the drop-down menu.
- That's all there is to it.
Additional Reading: Which Is The Best Non Bluetooth Fitness Tracker
When I get a message, why doesn't my Apple Watch vibrate?

It could be for a variety of reasons that your Apple Watch does not vibrate when you receive a message. Simply restart your watch and see whether the problem persists in resolving this issue. If the problem persists, the haptic strength on your watch may have been reduced. Make sure the slider for Haptic Strength is all the way up in the settings App> noises & Haptics > Haptic Strength.
My Apple Watch only vibrates when I receive notifications
Silent Mode is enabled on your Apple Watch if it only vibrates when you get alerts. Turn off Silent Mode by going to the Control Center on your watch.
Additional Reading: Best Stress Monitor Apps for Apple Watch
On my Apple Watch, how can I turn off notifications from a specific App?
You may disable notifications from a specific app on your Apple Watch by going to the settings menu. On your iPhone, go to the Apple Watch App > My Watch Section > Notifications > choose the app you wish to disable and choose "Notifications off."
Conclusion
That's all there is to it, guys. You learned how to make Apple Watch vibrate solely for notifications in this guide. I also showed you how to disable haptic feedback for the digital crown and increase the strength of haptic feedback for your watch.
MA student of the TransAtlantic Masters program at UNC-Chapel Hill. Political Science with a focus on European Studies. Expressed ideas are open to revision. He not only covers Technical articles but also has skills in the fields of SEO, graphics, web development and coding. .
Leave a reply
Your email address will not be published. Required fields are marked *Recent post

Is It Possible to Browse the Internet on a Smartwatch?
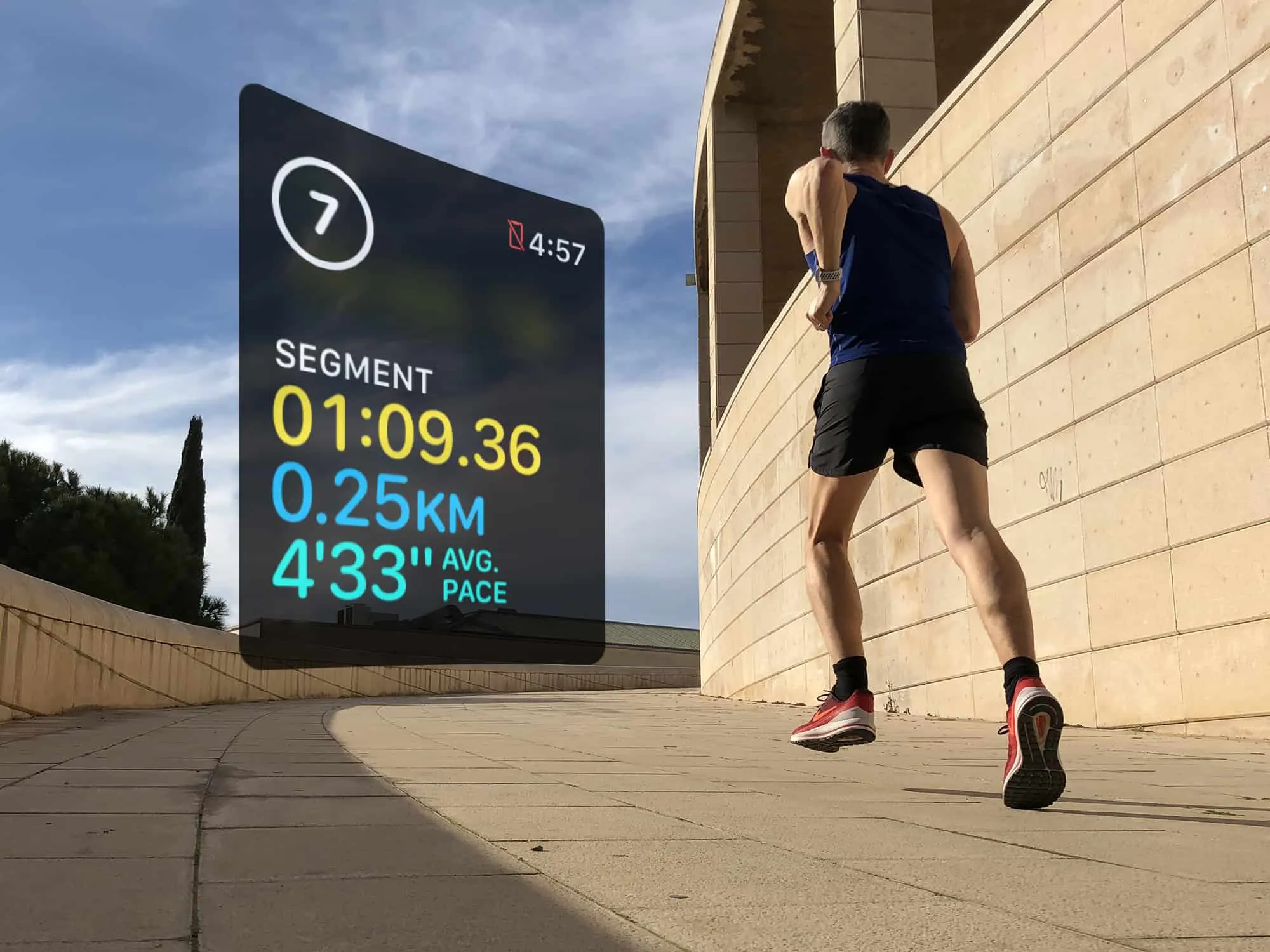
The precision of Apple Watches for HIIT Workouts

What Do The Jewels In A Watch Consist of?

