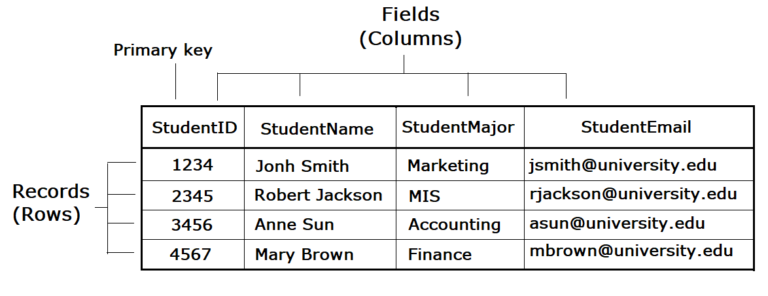We all have pictures with unwanted people. Perhaps it is impossible to take a landscape photo without someone walking in front of your camera. Maybe you didn't see the person's head until you got home. Or possibly you couldn't even see the person walking in the background, ruining that perfect shot. The good news is that there are many solutions to remove people from your photo, but most of them, unfortunately, are complicated to use and expensive. We are going to see here the main applications to Edit Someone Out Of A Photo.
How to edit someone out of a Photo? Use these apps
Here are the top apps to remove people from photos .
Inpaint app to remove someone from a picture
This is a free online tool designed to remove people from a photo . The biggest benefit of using Inpaint is that you only need to choose the unwanted person, then delete, Inpaint will take care of all the other work to make your photo look natural, instead of leaving you with a photo with a transparent background part. that you need to fill the colors.
Inpaint makes quick and easy work of removing people from your photos with incredible ease. The steps you must follow are:
- Upload the image with the unwanted people
- Select the people you want to remove. If necessary, enlarge the people you want to remove from the image. Then just drag the marker over the people you want to remove, that's it. Let the software take care of the finer details for you.
- Unwanted people are magically removed. One mouse click and unwanted people vanish before your eyes, that's all. It really is that simple!
- Clean up any other people you want to remove. Repeat the steps above to quickly and easily remove other people from the photo.
- Enjoy your perfect photo without people. All the people have been eliminated in less than two minutes.
- It only supports JPG and PNG;
- Maximum image size: 10MB;
- Slow process: Both the upload and delete process take a long time to complete, and the speed depends on the file size of the uploaded photo;
- The original background of unwanted people will be erased to some extent, but basically it will be erased without anyone noticing;
- Only low-quality processed photos are allowed to download for free, if you want to download the high-quality original photos, you need to buy.
Luminar 4 app is best for removing person from photo
It is the smartest tool powered by AI technology to edit photos with clicks.Luminar 4 is a program for Mac and Windows that allows users to:
- Powered by AI: intelligently and professionally detect and enhance details,
- Add as a plugin to Adobe Photoshop / Lightroom / PS Elements / Apple Aperture,
- Crop, rotate, zoom,
- Basic editing: light adjustment, color, details, denoise, landscape, vignette,
- Creative editing: sky replacement, sunburst, dramatic, matte look, color styles, glow, fog, etc.
- Pro Edition: Advanced Contrast, Gradient, Dodge & Burn, Filter, Split Tone,
- Retouch,
- Batch resize and rename,
- Remove unwanted watermarks, people or objects,
- Convert photos to JPG, PNG, BMP, Photoshop, etc.
As you can see, it covers all the functions needed to edit a photo, and remove a person from the photo .
- Download and install Luminar 4
- Click “+” > Edit single image to add a photo and delete it
- Go to Edit > Canvas > Erase, or press Command + E on Mac or Ctrl + E on Windows to open the Erase interface
- Select the unwanted person you want to remove from the photo, you can adjust the brush size accordingly.
- Once it's ready, click Done to check the result, you can also click the Before and After icon to know what kind of differences have occurred in the photo.
- Use your basic or professional editing tools to enhance your photo if needed.
Touch & Retouch to cut someone out of a picture on iPhone
If you haven't edited photos before, some of the TouchRetouch tools may be unfamiliar to you. Therefore, it would be helpful to read the short tutorials for beginners to understand how the process works.
Once you open the object removal app, tap on the tutorial icon in the menu next to Albums. Then select one of the following tutorials:
- Delete unwanted objects;
- Delete lines;
- Blemish removal;
- Using Clone Stamp.
TouchRetouch also has an animated screen at the top to guide you through the process. There is no need to press play as the video starts as soon as you open the tutorial.
Once you upload the photo, select Object Removal. Next, tap the lasso or brush tool to select the object or person you want to remove.
If you're using the brush, tap Settings and move the slider left or right to adjust the brush size.
When you use the lasso or brush tool, a small screen will appear showing you the enlarged version of the subject. It takes some getting used to, but it's helpful so you can see the selection in detail.
To finish, tap the Go button. Your selected object or person will disappear.
PhotoWorks to cut someone out of a picture for free
Let 's see how to remove people from a photo with PhotoWorks step by step:
- Start PhotoWorks: Launch the program and upload your photo to remove people. Choose the most convenient way: click the Open Photo button or drag and drop the image file from the Windows Pictures folder.
- Use the Crop tool to get rid of unwanted people: Go to the Tools tab and select the Crop tool. You will find a selection of growing grids. Do you want to center the main person? Choose the type Rule of thirds. Do you need to leave some space on one side and draw the viewers attention to the main object? The golden ratio grid suits you. Adjusts the chosen grid overlay: sets its aspect ratio and rotation angle. To cut out a stranger, resize the grid by moving the control handles. With this option, you can take someone out of a photo and improve their overall composition.
- Save the image: After removing all unwanted people, you can compare the edited photo with the original. Save the settings by clicking the Apply button. Then hit Save to save the image to your computer, or alternatively print it right away.
You can also remove people from your photos with PhotoWorks using the healing brush or clone stamp.
Photoshop Correction
Most of the professionals rely on this dedicated touch-up tool that is loaded with a variety of features. Expert software developers at Adobe have added some of the best healing tools to this app so that users can easily adjust the harshness of spot healing, manage brush size, and easily adjust it to remove objects in Photoshop photos .
Also, you will be able to access clone stamp and patch tool on this platform. If you want to change the background with another photo, you can easily find the photos you need on free stock photo sites.
The steps to remove people from photos with Photoshop are:
- Import your editable image into Photoshop.
- Select the Pen Tool and create a path around the unwanted object. Make sure there is little space around the edges for good results.
- Now convert the created path into a selection. To do this, simply right click on the path and from the drop down menu choose “Make Selection”. A box will open where you need to set the Feature Radius equal to 0 pixels and press OK.
- Go to edit and choose Fill. In the dialog, choose the Content Aware option with Normal Blending Mode and 100% Opacity, then click OK.
Pixelmator
Many people consider Pixelmator as the best alternative to Photoshop due to its amazing editing tools. In this repair tool, users simply need to brush off the unwanted items. The clone tool will help you to copy a part of the image and fix it in another part. This tool can easily meet the requirements of photographers, artists, and graphic designers.
Features:
- Contains unlimited editing tools.
- It can handle images up to 100MP.
- Allows instant sharing of edited images on Facebook and Twitter
- Supports many popular file formats, including PNG, JPEG, and PSD, etc.
- Duplicate different areas of images instantly with the clone
- Loaded with precise selection tools.
- Easily combine, group and insert layers in the image.
- Store and access all images directly from iCloud Drive.
Snapseed app to remove people from photos
This is another app to remove people from photos . It is an advanced editing tool from Google that has a variety of selection tools. This app is not that good at hiding large objects from images, but it works better at removing small particles like grains and dust etc. You won't find advanced healing tools like lasso and clone stamp in this app.
How to remove people from photos with Snapseed ?
- Upload your photo to the tool platform and then hit the edit icon in the bottom right corner of the screen. Choose the healing option from the list.
- Simply draw over the area you want to remove with your finger. You can check the details by zooming in on the image.
- Once you finish your editing task, tap on the save option.
Enlight Photofox editing tool with multipurpose features
Here is another creative editing tool with multipurpose features. Although this app is not feature rich, it is rated a bit higher compared to Snapseed. Here you can find a clone stamp tool, a patch tool and a healing brush that are missing from Snapseed. Other than this, Enlight is loaded with creative blend modes, layers, special effects, fonts, brushes, film, tonal adjustments, and duo presets.
Features:
- It is equipped with smart quick selection brush tools that ensure efficient results in minimum time.
- Easy to control and adjust color, hue, grain, fade, vignette, intensity, structure and many more.
- Creative duo filters can be applied along with beautiful gradients.
- You can instantly remove blemishes from images using the object remover and quick blemish tool.
- Photo sessions are automatically saved.
- Simply cut and paste to copy one part of the image to another.
- Enjoy layer-based editing and creative photo blending features.
Wondershare Photophire
With Fotophire, you can easily remove people from online photos without affecting the quality of the image and retouch it according to your needs.
This software is made up of three blocks: Photo Editor, Photo Cutter and Photo Eraser. This is one of its great features because you don't have to dive through complex menus, from the beginning we will access the block that interests us the most and inside it is tremendously easy to use.
With Photo Cutter we will do magic. What it does is cut out an object and leave the background transparent, to later change the background or make a photomontage. The incredible thing is that with very little we will make an exquisite crop and although it depends on the photo and sometimes it will give us more work, with a clean background the crop is incredibly good. And there are additional tools to refine the selection and have a sharper crop.
To finish, we have Photo Eraser. We can select any object and it will be removed, instead an interpolation will reconstruct the best possible background so that nothing is noticeable. Easy and professional.
Apowersoft Watermark Remover
This amazing program gives you three selection tools to choose any type of object in the photo, and uses AI technology to automatically recognize nearby pixels around the removed area and fill them in seamlessly. Here is the guide on how to remove person from photo using this program.
- Download and follow the instructions to install it on your computer.
- Choose the “Remove Image Watermark” option and tap on the “More” button to import the photos you want to edit into the software.
- Choose from processing methods and selection tools to select the people in the photo you want to remove.
- Finally, tap on the “Convert” button to process and save it on your computer.
Unwanted Object Remover App to remove a person from the image
As its name suggests, Unwanted Object Remover is an application to remove a person from the image. This also offers "Brush" and "Lasso" tools to help you remove specific objects in your image. You will see that the object marked with red will magically disappear from your photo. Just refer to the steps below to learn how to remove person from photo on Android.
- Get the app from Google Play Store and open it once installed.
- Open the image in the app and tap the "Paintbrush" or "Lasso" tool to draw the areas you want to remove from the image.
- After that, tap on the “Go” icon to save it to your Gallery.
Photo Retouch
Another app to remove a person from a photo on iOS is Photo Retouch. It comes with cool and handy features to instantly remove a person from a photo. To specify, the app provides “Object Removal” and “Quick Repair” tools that can be used to get rid of unwanted objects. Follow the steps below on how to remove a person using this iOS app.
- Go to your App Store to install the app.
- Open the app and tap the “More” icon to import the photo you want to edit.
- Once done, use the “Object Removal” and “Quick Fix” tools to remove a person from your image.
- Finally, tap on the “Save” icon to save it from your library.
YouCam Perfect
It is an android application that will allow you to erase any objects, people, shadows, etc. of your photo These are the steps to follow:
- Download and install the app. Go to Goolge Play Store, type “YouCam Perfect” and then hit the search button. Search for the app and then download and install it on your phone.
- Import the destination photo and tap the Edit button. Once installed, simply tap on the app icon to open it. Then go to your image file and select your destination photo, import it into the app. When you're done, click the Edit button at the bottom of the interface, then choose the Removal tool.
- Highlight the area around the unwanted object, and then click "Apply." Now you will have the perfect and clear photo.
Bye bye camera
It is an application that can remove people from your photos. It uses You Only Look Once or YOLO, an object classifier that can detect a person and cleverly mask them out of an image. It will then try to retouch the image so that it looks like nothing was removed from the image.
Obviously, the app is not perfect. Sometimes you tend to remove other objects that are difficult for you to fix. And it also returns sometimes when retouching the image.
iOS Photos app
In the Photos app, you'll find an album called People. All the photos in your library are grouped by person, so you can find certain photos more easily. It's also easier to search this way by simply using a person's name as the search term.
This People feature is available on any 64-bit iPhone, iPad, and iPod touch running iOS 10 and later.
The People feature is also available in the Photos app on Mac. On Mac, it has a few more features, such as creating a new person profile and manually adding a photo to a person profile.
The Photos app automatically finds the same faces together, so all you have to do is give them a name. If you match the wrong faces, you can remove them yourself. Do this as follows:
- In the People album, select a person who has not been recognized or has been grouped together.
- If necessary, choose Show more and touch at the top right Select.
- Choose the photo you want to remove the person from. Then tap the share icon at the bottom left.
- At the bottom of the sharing menu, choose the Not This Person option. The photo is then disconnected from the assigned name and is no longer placed with other photos with the same faces.
PicsArt
PicsArt is not only an application to remove unwanted objects from images, but a comprehensive tool that allows you to achieve all your creative goals. With the help of this powerful program, you can perform more than a thousand photo manipulations.
You can apply extraordinary filters, backgrounds and special effects. It is also possible to draw with artistic brushes and work with image layers.
You can create a collage from your images or just save them in high quality. To remove objects from photos on a PC , you must use the Tools panel. There are several ways to crop a part of the image or a particular object. You can use the Crop, Crop Free, and Crop Shape options.
Clone
PicMonkey's Clone tool allows you to “erase” parts of your photos by covering them with details from another area of the photo. The steps you must follow are:
- Open your image in PicMonkey.
- Click the Edits tab on the left and choose Clone from the Advanced Edits group in the menu.
- Click the Set Font button at the top left, then click an area of your image that you'll use to cover the object you're removing.
- Now, click on the object you're removing and see how the source pixels cover it up. Keep clicking, trying to use paint strokes too, until the object is removed.
- When you're done, click Apply.
Movavi Picverse
This desktop app is packed with useful features and can help you with object removal in just a few clicks. Each step is clear, and even if you're a beginner, you'll have no trouble understanding what to do next. Use the following guide to make the process even easier.
- Install Movavi Picverse. Open the downloaded file and follow the installation instructions.
- Add your image. To add a photo for editing, click the Browse Images button or simply drag and drop the photo into the Movavi Picverse workspace.
- Mark and remove objects or people. Use the Brush tool on the Smart Eraser tab to mark the object you want to remove. You can also use the magic wand or lasso for selection. To erase unwanted marks, use the Eraser tool. Then click Start Erase to remove the person or object. Use the Stamp tool to lighten up any minor imperfections that remain after erasing.
- Save the edited photo. After removing all the unwanted items, click the floppy disk icon on the top right corner of the interface. In the window that opens, enter the name of the output photo, choose the output folder and select the file type. Finally, click the OK button to save the photo.
Katheryn is a corporate attorney and finance specialist, conducting research daily to get you closer to financial security and freedom (even if you're just getting started). Her +600 articles published in Collaborative Research Group have already helped thousands of readers on the internet. .
Leave a reply
Your email address will not be published. Required fields are marked *Recent post
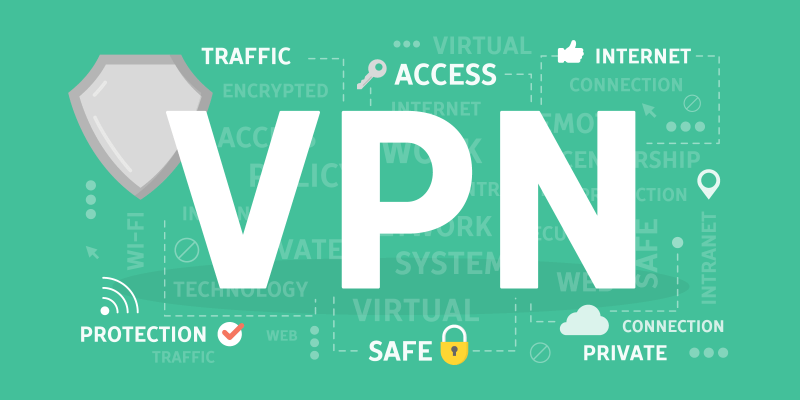
What is a VPN, How does it work, VPN meaning and more explained
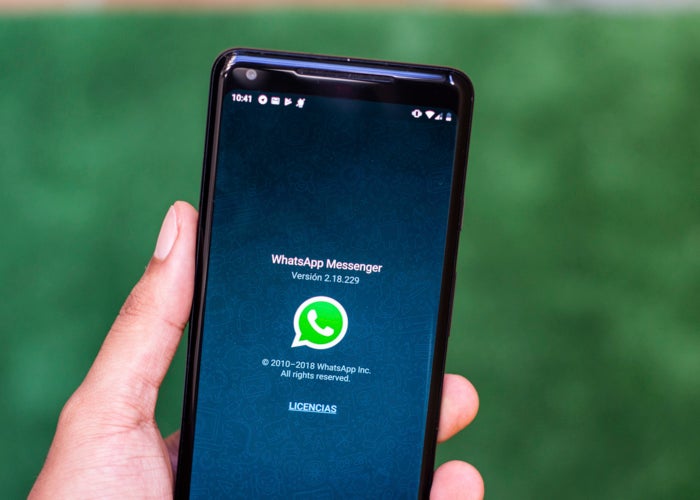
Want to Clone WhatsApp? App Cloner for WhatsApp allows you to do so
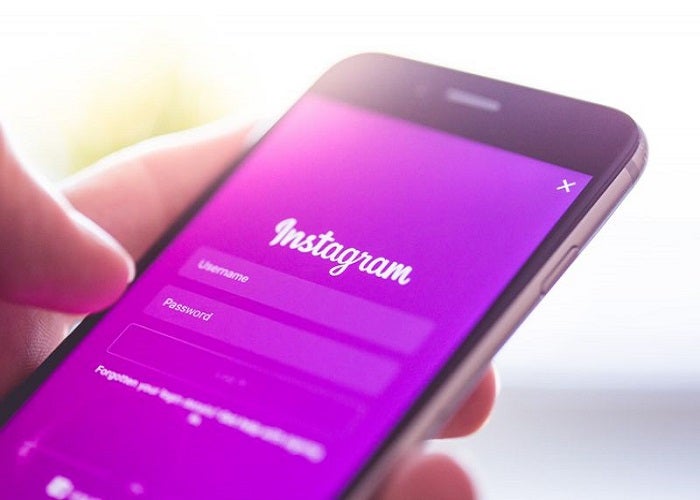
Does Instagram Notify When You Screenshot a Post of Someone?