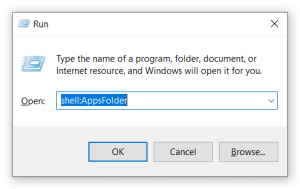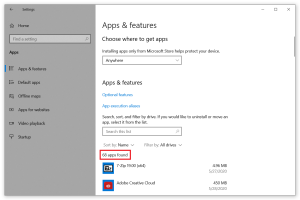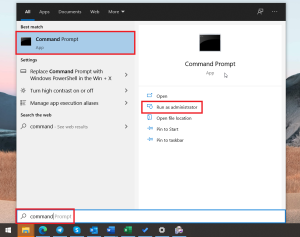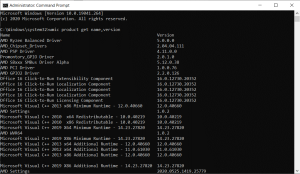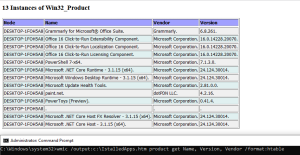In this simple guide, we'll show you a few different ways on how to get a list of installed programs in Windows 10, 8, or Windows 7 using various tools, including built-in command line tools. When can it be necessary? For example, the list of all installed programs can be useful when you reinstall Windows and want to make sure you don't lose all the necessary applications. Also, a list of all installed applications in Windows will come in handy when doing an audit or when you want to find unwanted programs. You'll also find a list of all installed programs useful if you've accidentally removed a shortcut or can't find a specific app.
How to get the list of installed programs in Windows 10? Through the applications folder.
The easiest way to get a full list of apps with icons is to press the Win + R keys on your keyboard and then enter the following command:
shell:AppsFolder
It is particularly important to enter this command without spaces, otherwise it will not work.
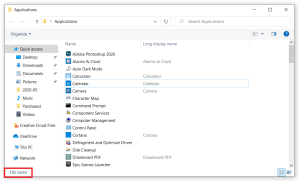
Please note that in the lower left corner you can find the total number of applications installed in Windows . FYI: This number includes all the default Windows utilities like Control Panel, Disk Cleanup, Cortana, etc. In case you want to know the number of apps installed in Windows 10, use the below method.
Although simple, this method has one critical drawback: you can't generate a list of installed apps in Windows 10 from here. This folder just shows all the shortcuts that you can copy or use to launch any installed app.
Get a list of all installed apps in Windows using Windows Settings
If you're running Windows 10, there's a very convenient section within Windows Settings. It collects information about all installed applications and allows you to quickly get a list of them. To get there, hit Win + Me on your keyboard and go to Apps – Apps & Features .
Or press Win + R and run the command:
ms-settings:appsfeaturesHere you can find the list of all installed apps apart from the pre-installed ones from Microsoft Store. This list does not include the default Windows utilities. At the top of the list, you can find the app counter.
What is also important is that this section allows you to filter the list and generate a list of all applications installed on a specific drive. For example, you want to find all applications installed on a system drive. Just paste Filtered by and select your system drive.
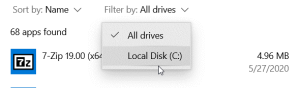
Again, this section cannot generate a file with a list of all applications installed on a computer.
Generate a list of all installed apps in Windows 10
Ok, now let's talk about how you can generate a list of all installed apps in Windows 10 (works on earlier versions of Windows up to Windows XP) and export it for later use. We'll cover the built-in utilities later in this article, but here let us show you a wonderful tool called UninstallVer . This utility is completely free and does not require installation. All you need is to download UninstallView from the official website and run it.
For your information. By default, UninstallView shows only win32 apps, which is more than enough for most users. You can toggle it to show apps from the Microsoft Store, but it's not very friendly to these kinds of apps. For example, each DLC in Forza Horizon 4 is displayed as a separate application, which is not convenient for us. You can sideload apps from the Microsoft Store using the Options – Sideload Windows apps menu.
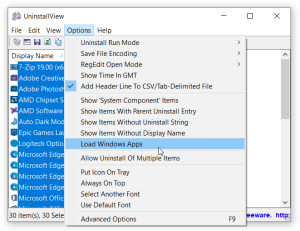
Ok, launch the app and wait a few seconds for the app to generate the list. Now you can export and save it for later use.
- If you want to generate a list of all installed apps with all the details (version, path, registry key and many others), then skip the next step. If you want just the editable text file with a list of installed programs, do the following steps;
- Press View – Choose Columns ;
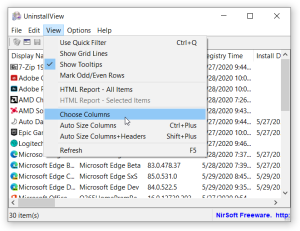
- In a new window, select Deselect all and place a check mark next to the Display name . This will leave just a list of app names;
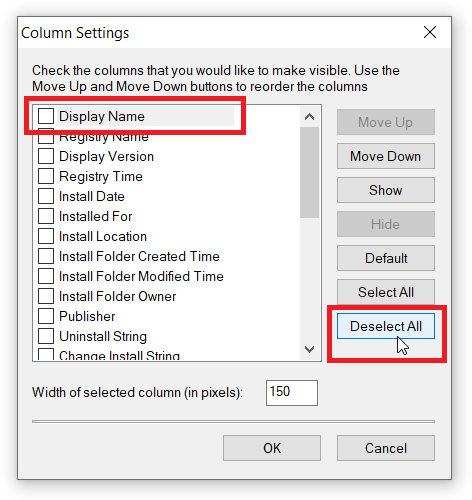
- Now press Control + A and then hit Save Selected Items ;

- Give the text file a name and place it where you want, then open it. You now have a complete list of all applications installed on a PC. You can edit it like any text file;
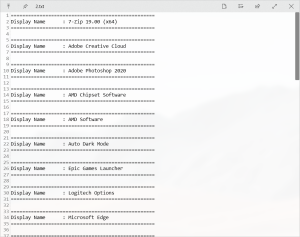
How to get a list of installed programs with command prompt and WMIC?
The list of installed programs in Windows can be obtained using the WMIC command line utility, which can access the WMI namespace. run the elevated Command Prompt (use search and then run the app as Administrator) and run the following command:
wmic product get name,versionAfter a short wait, you will see a table listing the names and versions of the programs installed on your system.
Wmic allows you to query remote computers via WMI. The following command lists the applications installed on the remote host:
Wmic /node:NyPC211swd product get name, version, vendorTo export this list to a text file, run the following command:
wmic product get name,version /format:csv > C:InstalledApps_%Computername%.csvThis command generates a CSV file with your computer name in the title. After the execution of the command, open drive C. There you will find a CSV file with your applications. In addition to the application names and versions, this list has the current name of the computer (it can be useful for further analysis or when you need to generate lists of installed programs from some computers). Open this file using any text editor or Excel.
Also, in modern versions of Windows, the WMIC utility allows you to generate a convenient HTML report:
wmic /output:c:IstalledApps.htm product get Name, Version, Vendor /format:htable
That is all! We hope this article is useful!
Abubakr Conner brings a diverse skill set to our team, and covers everything from analysis to the culture of food and drink. He Believes: "Education is the most powerful weapon that exists to change the world." .
Leave a reply
Your email address will not be published. Required fields are marked *Recent post

Examples of Using Wget Command for Windows and Linux
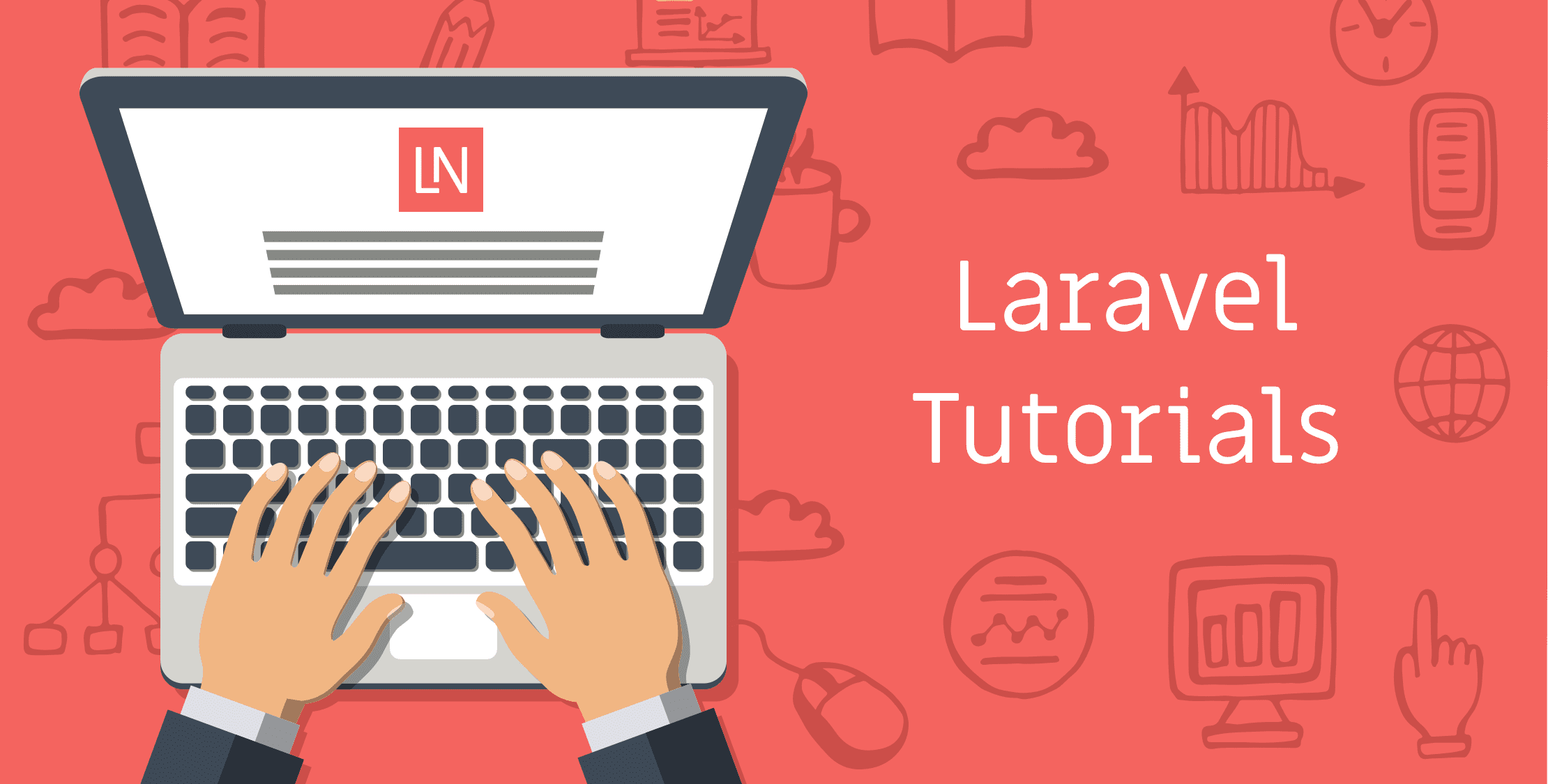
Laravel Tutorial for Beginners Step By Step (Manual Installation)

Withdraw Funds From PayPal to SberBank Card

How To Mirror Android Screen On TV With And Without Cables