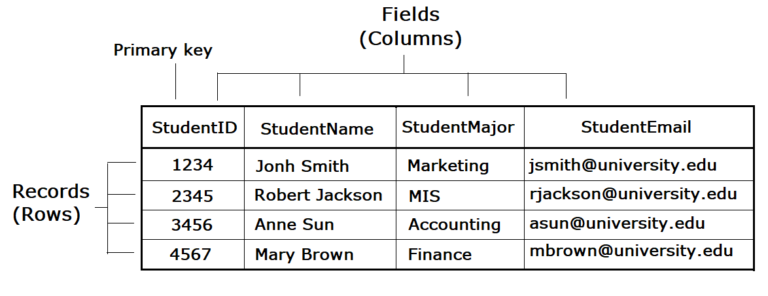Traffic Junky ads and redirects are caused by adware installed on your operating system. Rushed installation of freeware is often the cause of adware installation.
Not everyone is familiar with the signs of infection, so not all users realize that it is actually an adware application installed on your operating system. Adware prevents invasive pop-ups from appearing, but does not pose a direct threat to the system as it is not malware.
However, this does not mean that the adware is harmless. If it redirects you to unsafe portals, it can lead to a much more serious infection. An adware-based program will not do you any good, so we recommend removing Traffic Junky.
What is Traffic Junky?
Traffic Junky is a legitimate ad network used by website owners to display ads and generate revenue. However, if your browser is flooded with suspicious ads without your permission, most likely adware has infected your system and changed some settings.
Most scammers abuse legitimate networks by inserting malicious banners with redirects to dangerous domains, especially those that run executable scripts to attack computers. They contain customized freeware that clogs your browser with numerous ads, surveys, pop-ups and other intrusive content.
If you think that this type of adware is not a threat to your privacy, you are very wrong. These adware not only create deceptive advertisements but can also cause serious privacy issues as they are often capable of collecting personal information (e.g. login details, IP addresses, geo-location, passwords) and passing it on to cyber criminals .
Therefore, you should get rid of Traffic Junky as soon as possible to avoid unintentional data loss.
How does adware work?
Adware often uses free applications to infiltrate your operating system. Everyone should be aware that some free programs can allow the installation of unwanted components. Adware, redirector viruses, and other potentially unwanted applications (PUPs) are some that can infiltrate your system.
If you select the default configuration when installing the free software, you will allow the package to take care of the configuration. Instead, it's best to select advanced (custom) settings.
These settings, unlike the default settings, allow you to see or not see everything. You never know what free apps might include, so always use these options.
Other details
Pop-ups appear after adware installation. Whether you prefer Internet Explorer, Google Chrome or Mozilla Firefox, they are all at risk. The only way to stop ads completely is to uninstall Traffic Factory, so do it as soon as possible.
Adware generates revenue by displaying advertisements , which is why you see them in large numbers. Sometimes adware offers suspicious downloads that you should not accept. Avoid occasional app or adware updates and stick to reputable sites.
In case you didn't know, downloads created by adware can lead to much more serious infections. Adware applications can also cause slow computer performance and browser crash.
How to remove Traffic Junky on your computer (manually)
Here are the step-by-step instructions on how to completely remove Traffic Junky from your computer. It works 99% of the time and has been tested with the latest version of the Traffic Junky installer on operating systems with the latest updates and browser versions.
1. Disable Traffic Junky push notifications in your browsers
Remove Traffic Junky from sites that can display push notifications in your Google Chrome browser
- Go to Google Chrome preferences, click the three dots icon in the top right and select Settings.
- On a Mac, you can also go to Google Chrome and select Settings.
- On the Privacy & Security tab, select Content Settings.
- Click on the notification menu (with a bell icon).
- configure the global push notification settings you want and click Manage Exceptions.
- Find Junky Traffic in the list and click the cross icon to remove it . Click the Done button to confirm the action.
Eliminate unwanted traffic from sites that can display push notifications in Mozilla Firefox
- Go to the Mozilla Firefox settings, click on the icon with the three bars in the upper right corner and select Paid.
- Select the My Content tab on the left.
- In the notifications section, configure your preferred global push notification settings and click Select.
- Find Junky Traffic in the list and click Remove Site to remove it.
- Click Save Changes to confirm the operation.
Eliminate junk traffic from websites that can show push notifications in Safari
- Open Safari and click on Safari in the top menu and then Preferences.
- In the Preferences window, click the Sites tab.
- Select the Notifications option on the left. You'll see a list of sites and your notification settings.
- Find Traffic Junky in the list and click Remove.
Remove Traffic Junky from sites that can show push notifications on Android (Chrome)
- Open Google Chrome on Android and tap on the three dots to open the main menu.
- Select Settings from the dropdown menu, scroll down and tap Site Settings under Advanced.
- In the site settings, tap the notifications menu.
- In the list of sites that can show search notifications, select Junk traffic , and then select Remove and restore at the bottom of the window.
- Confirm your action by clicking Clear and restart again in the dialog that opens.
Eliminate unwanted traffic from websites that can display push notifications in Microsoft Edge
- Open Microsoft Edge and click on the menu with the three dots in the upper right corner.
- Select Settings from the dropdown menu and click Advanced on the left.
- Under Website permissions, click Manage permissions.
- Find Traffic Junky in the list and click the cross to remove the setting and disable notifications.
2. Remove Traffic Junky from dashboard or apps
To remove Traffic Junky, you need to remove it from Control Panel. It can appear with different names: "Traffic Junky". The uninstall should be successful.
However, we recommend using IObit Uninstaller to remove any items left over after uninstallation. Instructions for Windows XP, Windows 7, Windows 8, Windows 10, and Mac can be found here.
Uninstall Traffic Junky app from your Mac
- Click Restricted Applications in the Finder sidebar.
- Traffic Junky may have an uninstaller.
- Otherwise, drag and drop the Traffic Junky app from the "My Apps" folder to the Trash (at the bottom of the Dock).
- Then choose Finder > Empty Trash.
Remove Traffic Junky from Windows XP
- Click on the start button.
- Select Control Panel.
- Click Add/Remove Programs.
- Locate the last suspicious program installed.
- Click Uninstall.
Uninstall Traffic Addict from Windows 7
- Click Start.
- Next, access the Control Panel.
- Click Uninstall the program.
- Find the latest suspicious program installed and click Uninstall.
Uninstall Traffic Addict from Windows 8
- Move the mouse cursor to the lower right corner to show the menu.
- Click the Search button.
- Next, click on Apps.
- Then click on Control Panel.
- Click the Uninstall Program button in G: How to get an advance on your child tax credit.
- Locate the last suspicious program you installed and click Uninstall.
Uninstall Traffic Junky app from Windows 10:
There are 2 ways to uninstall Traffic Junky app from Windows 10.
First method
- Click on the start button.
- In the menu that opens, select Settings.
- Click on the thumbnail image.
- Click on Apps & features and look for a recently installed suspicious program on the list.
- Now click on it and then on the uninstall button next to it.
Second method (classic)
- Right-click Start
- In the menu that appears, select Programs and Features.
- Find the last installed suspicious program in the list.
- Click on it and then on the uninstall button at the top.
Traffic Junky cannot be uninstalled
In some cases, Traffic Junky cannot be uninstalled and the message "You do not have sufficient access to uninstall Traffic Junky" appears. Contact your system administrator if you try to remove it via control panel, or "Access Denied" error message if you remove the Traffic Junky folder and files.
This is because the procedure or service does not allow you to do so. In this case, I recommend using Spyhunter 5 or Malwarebytes or removing Traffic Junky in safe mode. To go to safe mode, do the following:
- Restart your computer.
- During boot, press the F8 key.
- The expanded boot options will open.
- Select safe mode and wait for Windows to start.
- Use Control Panel > Uninstall a program and uninstall the suspicious program you just installed.
For Mac
If you are unable to remove Traffic Junky as described above, or it reappears, you can use the free AppCleaner app for Mac to remove any remaining Traffic Junky data and libraries. Follow the instructions below:
- Download App Cleaner
- Drag and drop Traffic Junky from the custom apps folder to the AppCleaner window.
- Select the files and folders that you want to remove along with Traffic Junky.
- Click Delete
3. Remove malicious plug-ins from your browser
Traffic Junky removal from Control Panel often does not work as expected. Sometimes it has a browser extension and can be active in Safari, Google Chrome and Mozilla Firefox. Instructions on how to manually remove the Traffic Junky extension from your browsers can be found here.
Safari
- Launch Safari on your Mac , click Safari to open the dropdown menu, and select Settings.
- Click on the "Extend the term of the income tax return" tab.
- Locate the Traffic Junky extension.
- Click the uninstall button to uninstall it.
Google Chrome
- Launch the Google Chrome browser .
- In the address field type chrome://extensions (or copy and paste).
- Find extensions related to Traffic Junky.
- Click the trash can icon to remove them.
- Remove any other suspicious extensions from the list.
MozillaFirefox
- Launch the Mozilla Firefox browser.
- Type about:addons in the address field (or copy and paste).
- Select the extension related to the unwanted traffic to
- Click disable or uninstall.
- Remove suspicious extensions from the list.
Internet Explorer (9, 10, 11)
Note: The latest version of Internet Explorer does not have the ability to remove browser extensions. To remove Traffic Junky from Internet Explorer, follow the removal instructions in Control Panel. To disable Traffic Junky follow the steps below.
- Open Internet Explorer.
- Click the gear/observer icon in the top right corner.
- Open the Plugin Management menu.
- Select Toolbars and Extensions.
- Click Turn off or Turn off unwanted traffic extensions.
- Disable any other suspicious extensions on the list.
Opera browser
Traffic Junky is not usually installed in the Opera browser, but you can always check if it is present there. Follow the next steps:
- Launch the Opera browser.
- Use Tools > Manage extensions.
- Locate the Traffic Junky extension.
- Click Delete.
- Remove any other suspicious extensions from the list.
4. Reset browser settings (home page, default search)
Traffic Junky installs a search engine that takes over your browsers. Here are the instructions to reset your browser's home page, new tab, and default search engine settings.
Restart Safari
- Launch Safari on your Mac , click Safari to open the dropdown menu, and select Settings.
- Go to the Child Tax Credit Advance Payments page in Privacy in Safari preferences.
- Click Delete all website data.
- In the window that opens, click Delete Now to delete data saved by sites in Safari.
- Access the child benefit advances page under "XNUMX Advanced" in Safari preferences.
- Click Expand Menu in the menu bar.
- Click on the Expand menu and select Clear Cache on it.
- Go back to the Safari menu and select Clear History.
- Select Clear All History, and then select Clear History.
Google Chrome
- Launch the Google Chrome browser.
- Enter chrome://settings in the address field (or copy and paste).
- Scroll down and look for the Show advanced settings link.
- Click on it and scroll down again.
- Click on Reset browser settings and confirm by clicking on Reset settings.
MozillaFirefox
- Launch the Mozilla Firefox browser.
- Type about:support in the address field (or copy and paste).
- Click Restart Firefox.
- Click on Restart Firefox to confirm.
Internet Explorer (9, 10, 11)
- Start Internet Explorer.
- Click the gear/clean icon in the top right corner.
- In the menu that appears, select Internet Options.
- Click on the Advanced tab.
- Click on the reset button.
- Select Clear personal settings and click Reset settings.
Opera
- Close Opera and open the command prompt from the Start menu.
- At the %AppData% "Opera" command line, enter the following command.
- Start
How can I block unwanted messages and pop-ups?
In most cases, Traffic Junky push notifications are caused by a program installed on your computer or a plug-in installed on your browser. However, they can sometimes show up on a clean computer when a user visits a malicious website with an adware script.
In addition, applications that generate unwanted ads and traffic banners via pop-ups are installed. To protect your computer and browsers from phishing websites, pop-ups, banners, and malicious scripts, we recommend that you use AdGuard . Download the free trial here:
Tip:
Be careful when browsing the Internet and downloading software, as programs like Traffic Junky can be a real nuisance as they are difficult to remove and invade your privacy.
To protect yourself from these threats, we recommend that you always use an antivirus and one of the antimalware programs available on the market. One of the best antivirus and antispyware programs is SpyHunter 5, which can protect your computer from threats like Traffic Junky.
This Post Was About the Traffic Junky Adware
Thank you for reading our post about the Traffic Junky Adware. Have you been facing this problem? Please leave us a comment below and let us know your experience!
The above content published at Collaborative Research Group is for informational purposes only and has been developed by referring to reliable sources and recommendations from experts. We do not have any contact with official entities nor do we intend to replace the information that they emit.
Cultural journalist with great interest in education and technological innovation in the classroom. The future passes through technology and it is already here. .
Leave a reply
Your email address will not be published. Required fields are marked *Recent post
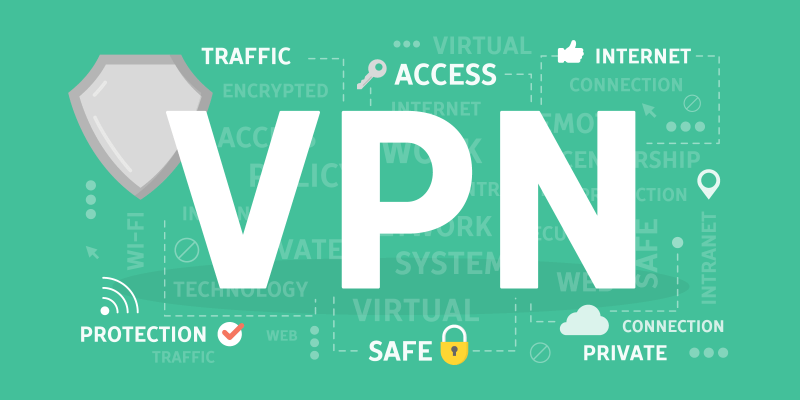
What is a VPN, How does it work, VPN meaning and more explained
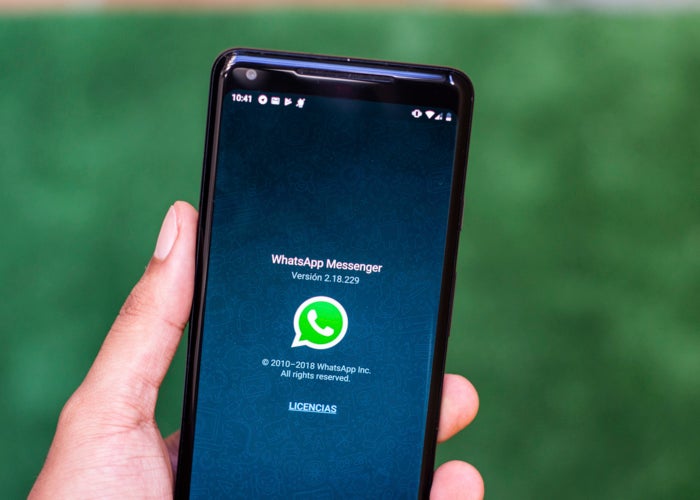
Want to Clone WhatsApp? App Cloner for WhatsApp allows you to do so
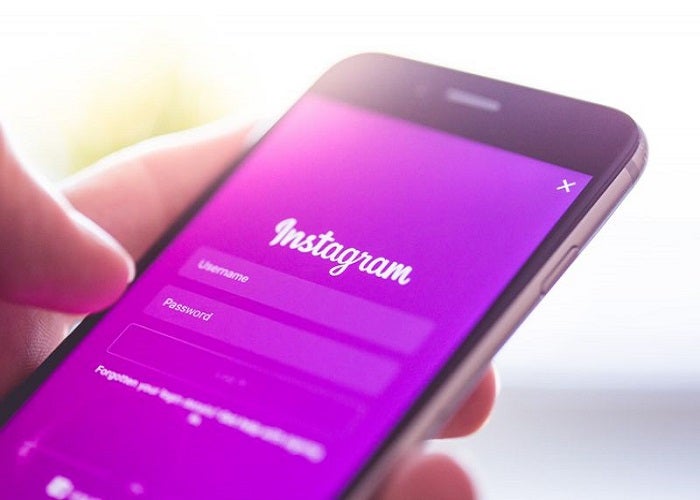
Does Instagram Notify When You Screenshot a Post of Someone?