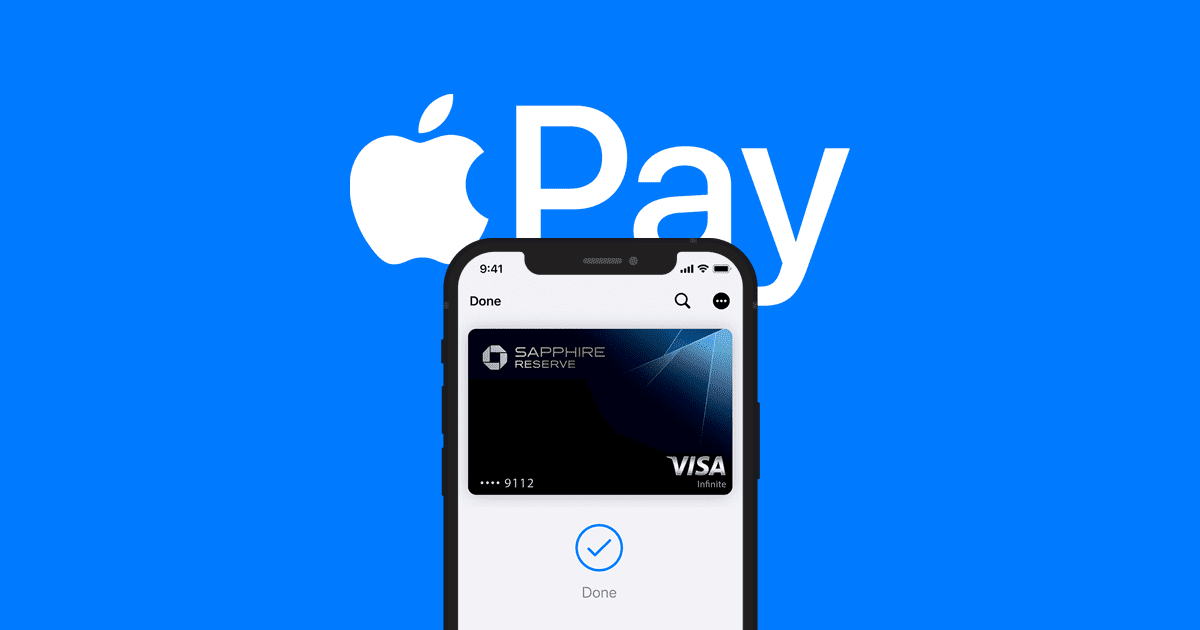Apple Watch is famed for its quality hardware and cutting-edge functionality, and Apple routinely releases new updates to improve its WatchOS. That is why, to provide a great user experience, you must upgrade your Apple watch frequently. However, you may encounter certain troubles while updating the operating system.
This article will go over the many methods you may try if your Apple Watch cannot check for updates or is stuck on the Update screen. Let's get this party started.
Is Your Apple Watch Able to Check for Updates? Here's what you should do!
If you are attempting to update your Apple Watch and are unable to check for updates, this could be due to several reasons. Let's have a glance at some of the probable solutions that could assist you in resolving this issue.
Additional Reading: What Smartwatches Are Compatible With Motorola Smartphones?
Scan to see if your Apple Watch is compatible with the new Update.
The first thing you should do is check if your Apple Watch is compatible with the latest Update. WatchOS 7 is the most recent OS version for Apple Watch, and it is only compatible with Apple Watch Series 3 or later models. This implies that if you possess an Apple Watch Series 2 or earlier model, you might not be able to update your WatchOS to the current version.

Examine your Internet connection (WiFi).
If your Apple Watch is eligible for the latest update but cannot check for updates, it could be an inconsistent WiFi connection or a lack of WiFi connectivity. Here's how you can find out.
- Take out your iPhone.
- Navigate to the Settings menu.
- Tap "WiFi" when you find it.
- Now check to see if your WiFi is turned on.
- Go to the Bluetooth section of Settings and make sure your iPhone is connected to your Apple Watch.
- Go to your Apple Watch after you've validated the settings. Swipe up and look at the banner in the upper left corner of the screen. If it's green, that means everything is fine.
- Additional Reading: Which Is The Best Non Bluetooth Fitness Tracker
Unpair & Pair your Apple Watch
If the following methods haven't worked, you can try this one, which works well most. Unpair your Apple Watch and re-pair it with your iPhone. Here's how you can go about it.
- On your iPhone, launch the Apple Watch App.
- Go to the My Watch Screen and select "All Watches."
- Now, locate your Apple Watch and tap the info icon.
- Tap "Unpair Apple Watch" when you find it.
- The system will prompt you for confirmation; confirm it.
- If you have a cellular version, you will be asked to keep or cancel your plan. It will help if you keep your current cell phone plan.
- After unpaired, restart the Apple Watch and repeat these steps to pair it.
- Switch on your Apple Watch.
- Bring it close to your iPhone and wait for it to detect the Apple Watch.
- Continue tapping after the prompt appears.
- Now, orient your Apple Watch to see it through the viewfinder in the Apple Watch App.
- That's all there is to it.
- Check for the Upgrade once more, and you should be able to update your Apple Watch.

Is Your Apple Watch Stuck on Update? Here's what you should do!
Another common issue you may encounter is Apple Watch Stuck on Update. So, if you ever encounter this problem, you may resolve it by following these instructions.
- The initial step is to ensure that your Charger is connected to your iPhone and Apple Watch. In many cases, if the battery is running low, the system will suspend the Update.
- If the battery is not the problem and your Apple Watch is frozen, you can restart it. Press and hold the power button while dragging the power off slider to turn off the device.
- Restart your linked iPhone as well. Continue holding the side button down until the power off slider appears on the screen. Now, drag the slider to turn off the device.
- Long press the side button one more to turn on the iPhone
- After restarting both devices, check your internet connection and restart the Update!
- That's all there is to it.
Further Reading: Best Smartwatch For OnePlus
Unable to Verify Update on Apple Watch? Here's what you should do!
Here's what you should do if you downloaded a WatchOS update and the system cannot Verify Updates.
- The first and most basic answer to this problem is to verify your internet connection. If your device is not connected to the internet, the system will not check the Update, resulting in this error.
- If the problem persists, restart your Apple Watch and attempt updating your WatchOS again!
FAQ
What's the latest OS version for Apple Watch?
WatchOS 7 is the most recent Apple Watch OS version, and it is exclusively available for Apple Watch Series 3 or later.
Why does my Apple Watch take so long to update?
Depending on your internet connection speed, installing a large upgrade may take some time, such as WatchOS 6 to WatchOS 7. If it takes an extremely long time, such as hours, restart your Apple Watch and update it again!
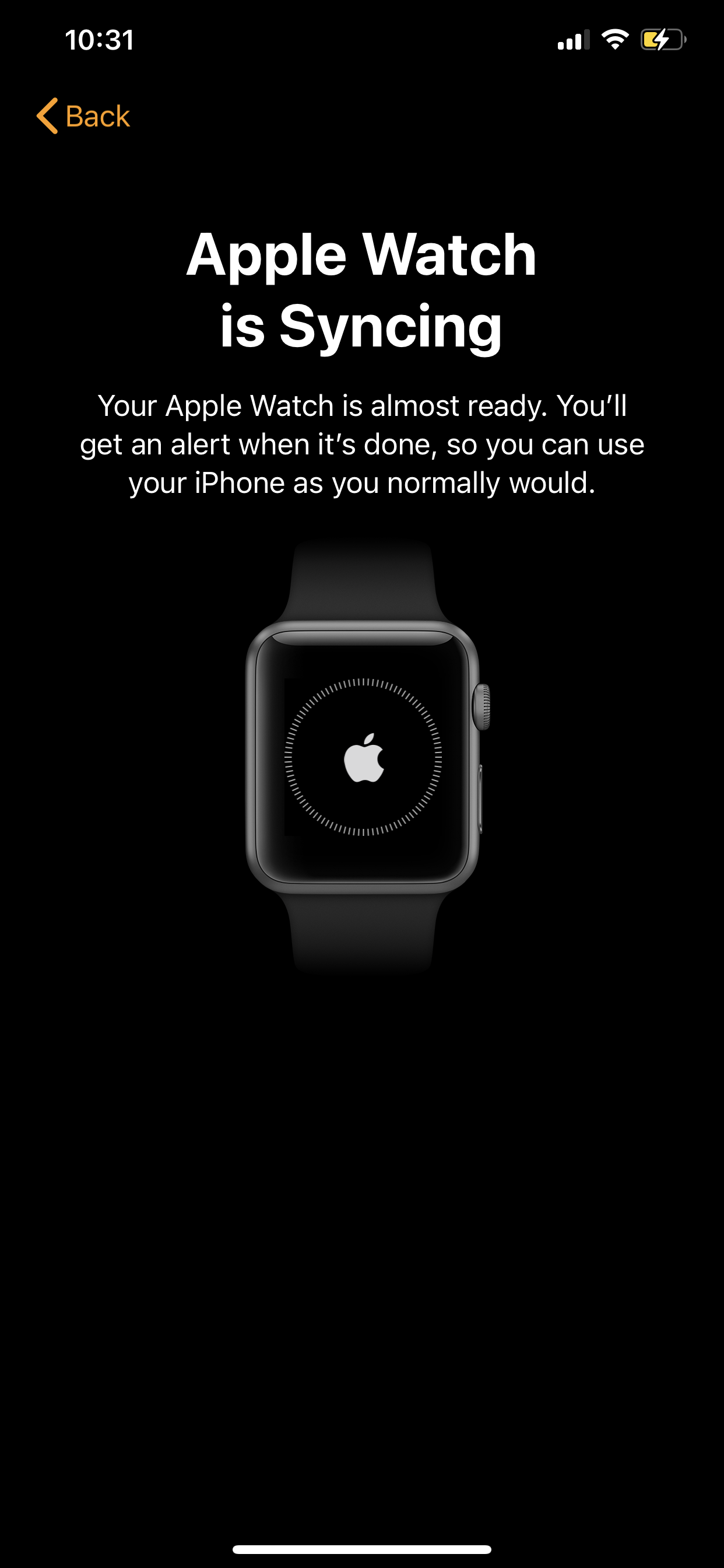
How do I update my Apple Watch right away?
Normal WatchOS updates take only a few minutes to complete. You can, however, expedite the procedure by employing a fast and dependable internet connection.
How long should it take to update an Apple Watch?
There is no official time estimate for the Apple Watch Update, but in my experience, the Apple Watch should take no more than 15 minutes to update its software. However, if you are downloading a large update, it may take longer.Additional Reading: Which is better: Fitbit Charge 5 or Samsung Galaxy Watch 4?
Conclusion
That's all for now, guys. If your Apple Watch cannot check for updates or becomes stuck on the Update screen, you now know what to do. Leave questions or recommendations in the comments area below.Cultural journalist with great interest in education and technological innovation in the classroom. The future passes through technology and it is already here. .
Leave a reply
Your email address will not be published. Required fields are marked *Recent post
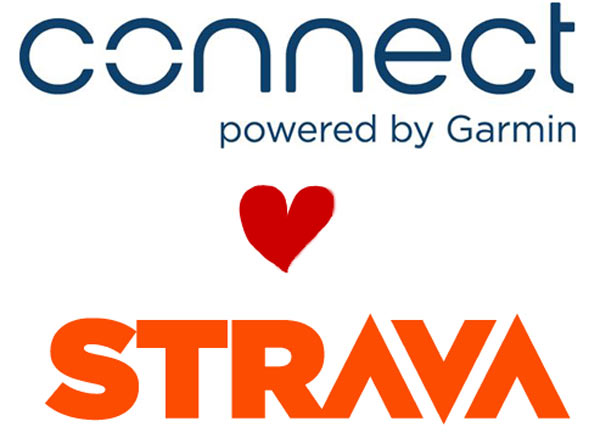
What is the Difference Between Garmin Connect Vs Strava?